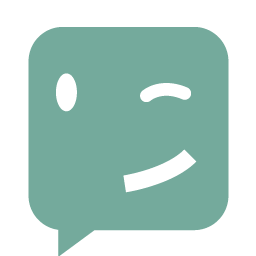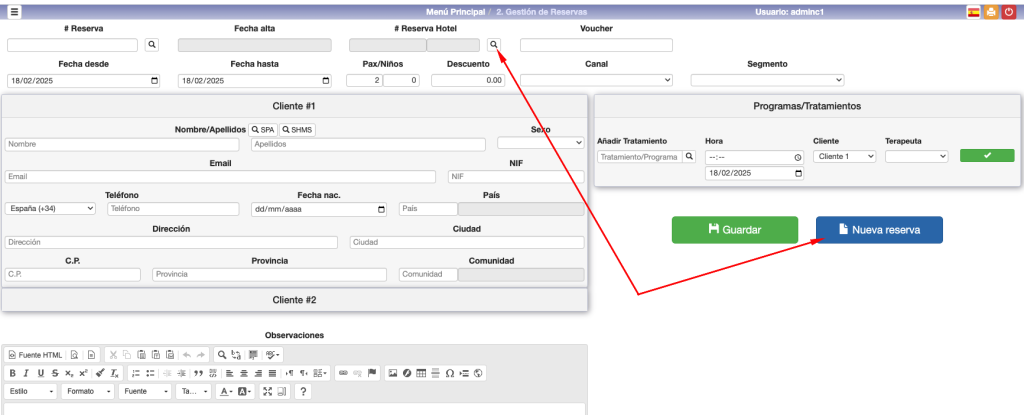
Para dar de alta una reserva tenemos dos maneras:
- Nueva reserva: generamos la reserva desde cero, introduciendo todos los datos de los clientes, los tratamientos, etc.
- Reserva Hotel: Pulsando la lupa se muestra un popup para acceder a las reservas y estancias del hotel pudiendo tomar los datos de la misma e introducirlos automáticamente en la reserva del SPA. A partir de aquí sólo queda añadir los tratamientos y asignarlos.
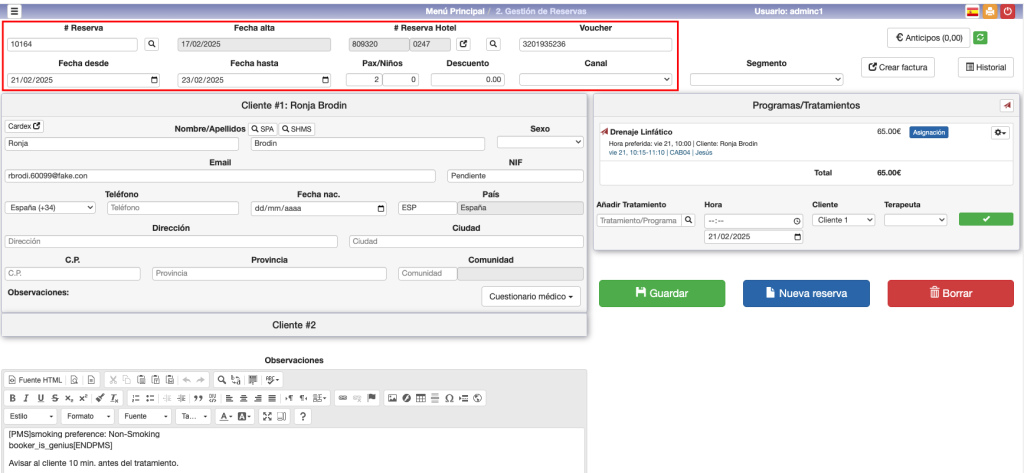
- Fecha desde / Hasta: Son los días en los que se podrán asignar tratamientos.
- Pax/Niños: El número de pax+niños define cuántas fichas de Cliente #n se van a crear, de manera que se puedan crear tratamientos para cada uno.
- Descuento: % de descuento que se aplicará en la factura final.
- Canal /Segmento: Se eligen de los definidos en las opciones A.G. Canales y A.H. Segmentos.
- Cliente #1: Son los datos de cada cliente.
- Botón Cardex: Acceso al cardex del cliente que corresponda en la reserva.
- Botón SPA: Accede a buscar en los cardex de Spa.
- Botón SHMS: Accede a buscar en los cardex de Hotel.
- Cuestionario médico: Podemos acceder al «Cuestionario médico» si lo tuviese cumplimentado.
- Enviar la confirmación: por email o sacar un ticket con los tratamientos.
- Editar tratamientos: Es posible editar los datos de cada tratamiento.
- Asignación: Este botón abre el planning del día que tenga definido el tratamiento para asignarlo a un terapeuta y una cabina. Es posible indicar en el planning que lo haga automáticamente o arrastrarlo con el ratón a un hueco que perita la asignación.
- Crear factura: Para facturar los servicios.
- € Anticipos: Añadir importes anticipados a la reserva, generando su correspondiente factura.
- Historial: es un registro de todos los cambios de la reserva.
- Observaciones: Espacio para añadir comentarios sobre la reserva.
- Borrar: Borra la reserva.
Cuestionario médico
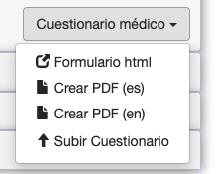
Cuestionario médico permite:
- Formulario html: Acceso a un cuestionario online, en blanco, para cumplimentarlo y añadirlo al cliente directamente.
- Crear PDF (es)/(en): Se genera un PDF rellenable, en el idioma seleccionado, para imprimirlo o enviarlo adjunto para que lo pueda cumplimentar el cliente y reenviarlo.
- Subir Cuestionario: Se puede añadir un cuestionario cumplimentado desde el equipo del que se está trabajando.
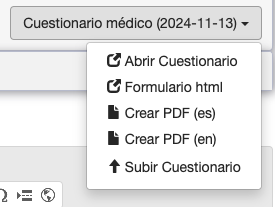
- Abrir cuestionario: Una vez que el cliente tiene su cuestionario correctamente cumplimentado y añadido, se dispone de la opción de consultarlo.
Siempre estará disponible el íltimo cuestionario que se haya grabado.
Programas/Tratamientos
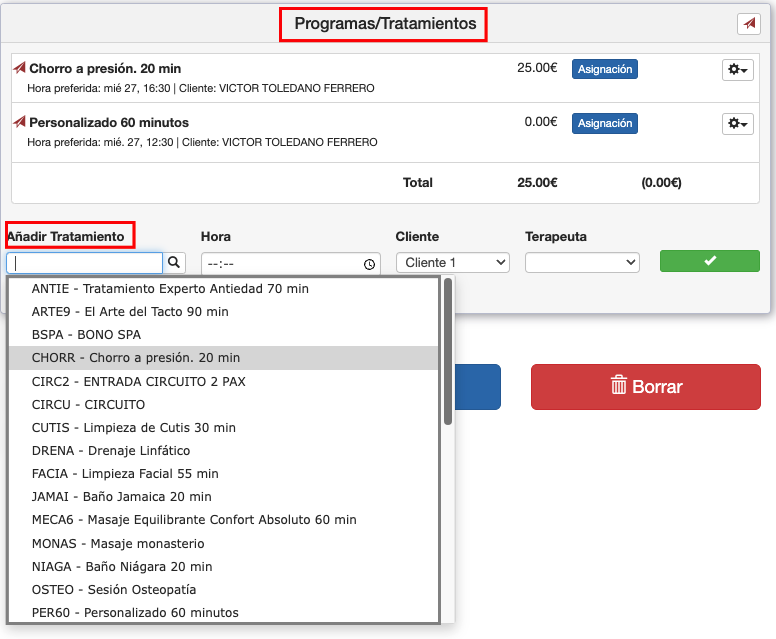
En el campo Añadir Tratamiento, pulsando la barra espaciadora se muestran todos los tratamientos disponibles. También es posible buscar el tratamiento pulsando la lupa, mostrándose un popup.
Una vez elegido el Tratamiento, se indica la Hora y Fecha de preferencia, el Cliente que lo va a realizar y la preferencia del Terapeuta, si prefiere que sea femenino o masculino.
Posteriormente, deben Asignarse los tratamientos en el planning, seleccionando la cabina y el terapeuta.
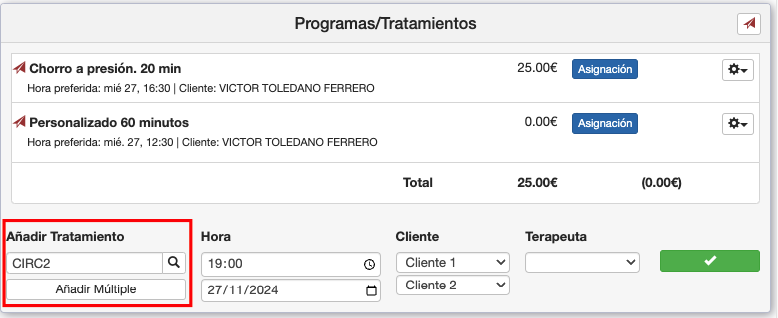
En el caso de que el tratamiento esté configurado para no pedir terapeuta, por ejemplo entradas al SPA, circuitos, bonos, etc, aparecerá el botón Añadir Múltiple. Pulsando este botón se muestra un popup en el que se indica el número de personas que accederán a la instalación, generando la reserva múltiple automáticamente.
Confirmar al cliente
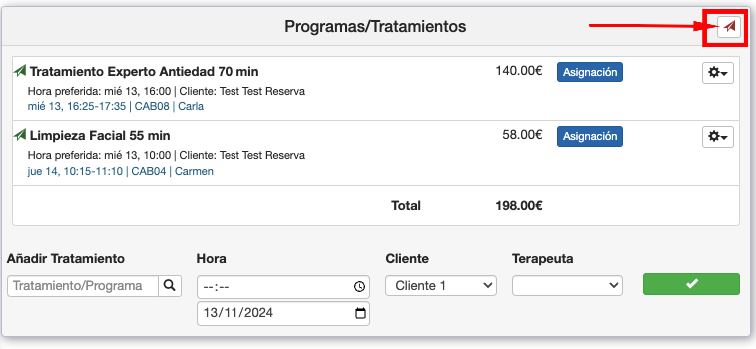
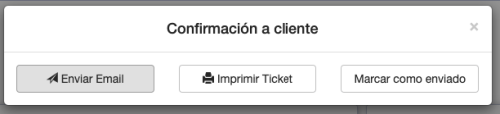
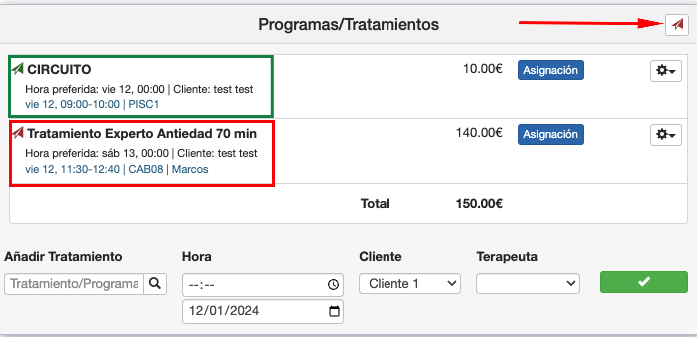
Una vez que hemos asignado los tratamientos, debemos enviar la confirmación al cliente pulsando el botón señalado con la flecha (Avión en rojo). Nos abrirá un popup en el que podemos elegir entre enviar un email, imprimir un ticket (debemos tener configurada una impresora de tickets) o marcarlos como enviado. Una vez confirmado, el avión cambiará a color verde.
Siempre que cambiemos un tratamiento confirmado de fecha/hora, automáticamente de «Desconfirma» y vuelve a ponerse el «avión» en rojo, por lo que hay que confirmarlo de nuevo para que se actualice en el planning.
Editar tratamientos
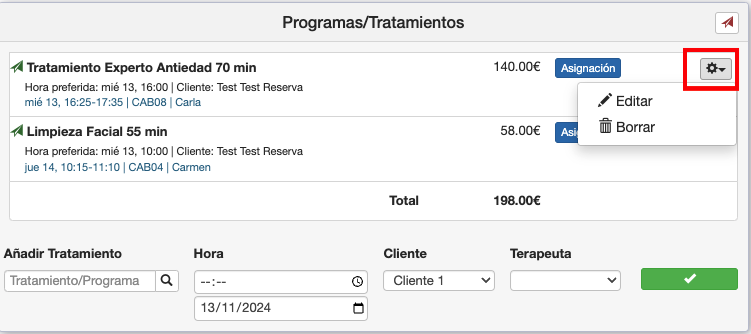
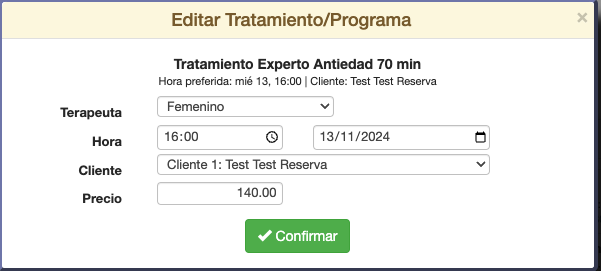
Esta opción da la posibilidad de cambiar los datos de hora, fecha, terapeuta, precio y cliente en cada tratamiento.
Cambia los datos que aparecen el la línea en negro, justo debajo del nombre del tratamiento. No cambia la Asignación del tratamiento, que es la línea en azul.
Asignación

Para asignar un tratamiento se pulsa el botón azul y se abre una ventana con el planning del día que hemos definido en la línea «Hora preferida». A la izquierda se encuentran los tratamientos a asignar que se deben colocar en el lugar deseado del plannig. Hay que tener en cuenta que se debe asignar cada tratamiento a una cabina y a un terapeuta, y en ambos casos debe estar libre la hora que queramos escoger. Tanto las cabinas como los tratamientos que permitan la asignación mostrarán los nombres en verde.
Si pulsamos el botón de «Auto», el sistema asignará automáticamente el tratamiento en un hueco disponible, lo más cercano a la fecha/hora preferida.
Al arrastrar con el ratón el tratamiento por el planning notaremos que se enmarca en amarillo cuando la cabina y/o el terapeuta son aptos para prestar este tratamiento. Esto depende de la configuración que tenga en su ficha el tratamiento (opción A.4. Tratamientos). En el caso de que solo la cabina o el terapeuta estén disponibles, quedará el tratamiento pendiente de asignar en la parte izquierda de la pantalla.
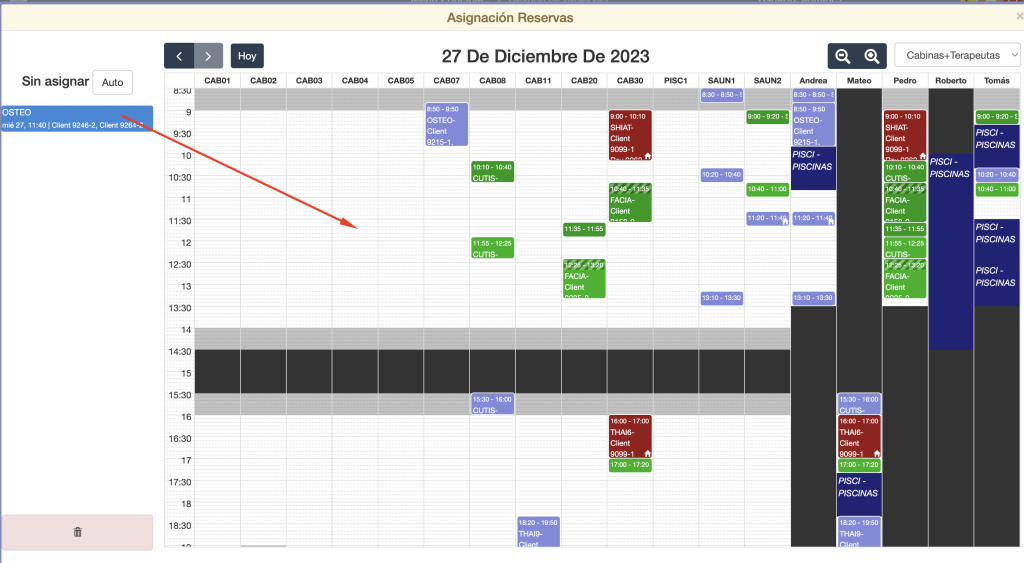
Al arrastrar el tratamiento al planning, si la cabina y el terapeuta están disponibles para la hora donde asignemos el tratamiento, se quedará fijo en ambos planning (Cabina y terapeuta). Si solo está disponible la cabina y no hay terapeutas disponibles, el tratamiento se quedará ubicado en la cabina pero sin terapeuta. Veremos que en la zona de la izquierda desde donde hemos arrastrado el tratamiento, sigue habiendo un elemento, que es el que debemos asignar al terapeuta, a la espera de activar un nuevo terapeuta o que se libere uno que estaba ocupado. IMPORTANTE: como es lógico, la hora de ambos elementos ha de ser la misma.
Si intentamos asignar un tratamiento al terapeuta y no hay cabinas disponibles, el sistema no nos lo va a permitir.
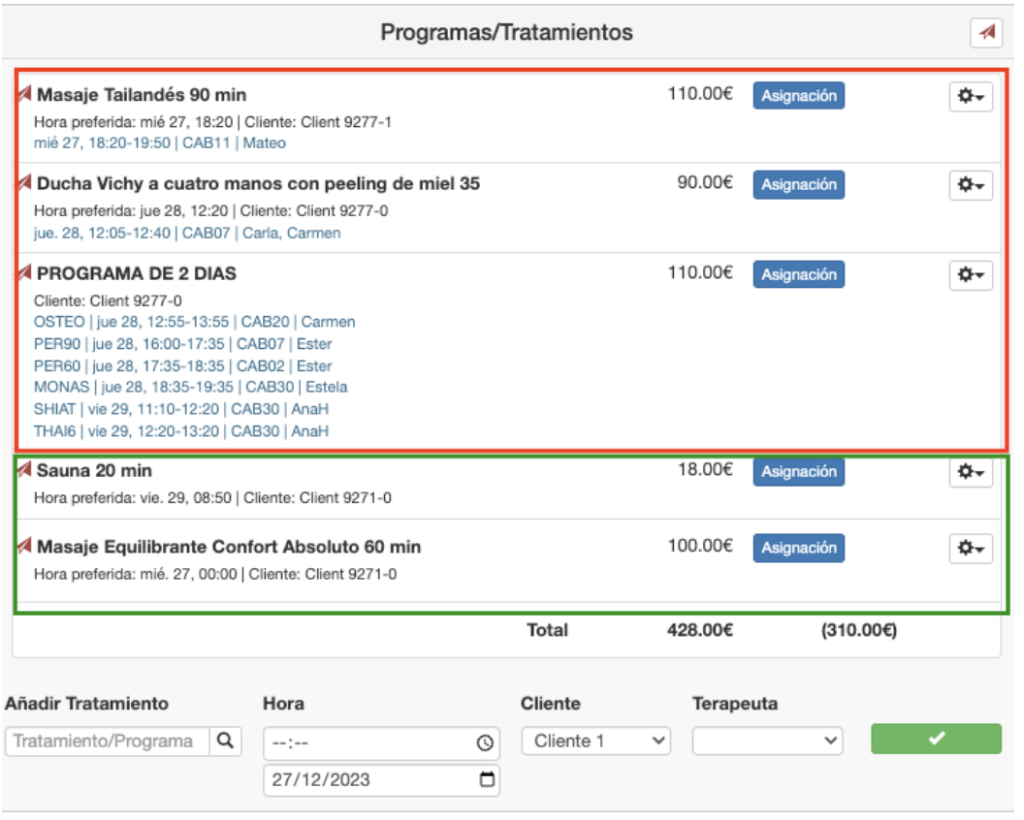
En al imagen de la izquierda, los tratamientos del recuadro rojo están asignados. Por eso tienen líneas azules y aparecen en el planning. Observamos que tienen asignada la cabina y el terapeuta. Los tratamientos del recuadro verde no están asignados (no tienen las líneas azules) y no aparecen en el planning.
Anticipos
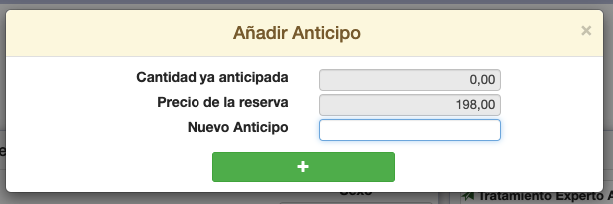
Mediante esta opción, se facturan los importes anticipados por el cliente y se añaden a su reserva. Ingresamos el importe en el campo Nuevo Anticipo y pulsamos botón verde. Se abrirá un popup para generar la factura.
De esta manera, una vez se prestan los servicios/tratamientos se genera una factura en la que se descontará este importe anticipado, pudiendo quedar a cero si ambos importes coinciden.
Observaciones
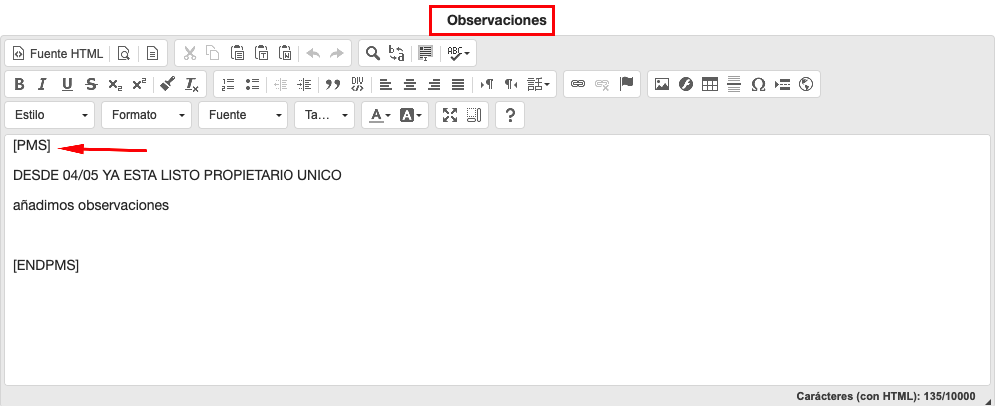
En este espacio se pueden añadir cualquier detalle de la reserva que necesario para su gestión.
Como se ve en la imagen, si la reserva la tomamos del hotel y tiene observaciones (de entrada, estancia y/o salida) se incluirán en este espacio centre las indicaciones [PMS] y [ENDPMS]. A tener en cuenta que, una vez tengamos la reserva guardada, si hubiera modificaciones o nuevas observaciones en hotel, éstas no se actualizan en SPA.
FAQs Gestión de reservas
Algunas acciones que podemos hacer en este planning son:
- Podemos mover el tratamiento de una cabina a otra o de un terapeuta a otro, sin modificar la hora, siempre que estén disponibles.
- Podemos «eliminar» la asignación de un tratamiento haciendo clic sobre él y arrastrándolo al botón de la papelera situado en la esquina inferior izquierda.
- Para mover de hora, cabina y/o terapeuta, dentro del mismo día, un tratamiento asignado. Primero tenemos que desbloquearlo en el candado azul que aparece al hacer clic en el mismo. Una vez desbloqueado, podremos moverlo de hora siempre que Cabina+Terapeuta estén disponibles.
- Podemos cambiar el día de un tratamiento. Para ello debemos llevarlo a la papelera para des-asignarlo. Movemos la fecha del planning con las flechas en la parte superior izquierda del planning. Luego volvemos a asignar el tratamiento donde tengamos disponibilidad. Posteriormente debemos «Confirmar» de nuevo el tratamiento.
- Ver paso a paso aquí.
Para reservas de circuitos de spa (tratamientos que no están relacionados con terapeutas), podemos hacer reservas para múltiples personas de forma rápida.
Para modificar el precio de un tratamiento, primero es necesario que el tratamientoe esté configurado como «Precio fijo = No»
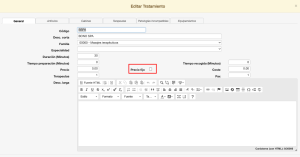
Para cambiar el precio en la reserva, debemos editar el tratamiento desde el botón de la «rueda dentada» y tendremos visible el campo para introducir el precio deseado.
Algo muy habitual en los SPAs es vender bonos regalo para usarlos en fechas posteriores. Estos bonos pueden o no llevar un tratamiento asociado. Pero en ambos casos, se cobran en el momento de la venta y no tienen fecha de disfrute.
Los BONOS REGALO, sin tratamiento asociado, los creamos en el Fichero de Tratamientos con precio cero y los asociamos a una familia de Bonos, por ejemplo. Si el contenido del bono es un tratamiento en concreto no es necesario este paso.
El procedimiento para su gestión es:
- Hacer una reserva a futuro con tratamiento BONO REGALO. En el campo Observaciones podemos añadir el nº de bono o cualquier detalle de la reserva.
- Añadir un anticipo por el valor del bono, emitiendo su correspondiente factura con un concepto «Anticipo».
- Cobramos esta factura con la forma de pago que corresponda.
- Una vez que el cliente confirme una fecha para su uso, movemos esta reserva a la fecha real. Aquí tenemos dos variables:
- Bono regalo sin tratamiento definido => En la reserva real tenemos que añadir el tratamiento que va a disfrutar el cliente, con su precio, y asignarlo en el planning.
- Bono de Tratamientos => Asignamos directamente estos tratamientos en el planning.
- Al facturar los servicios, se añadirá una línea de «Anticipo» por el importe del mismo en negativo. Esto puede generar una factura a cero a menos que el cliente solicite más servicios.
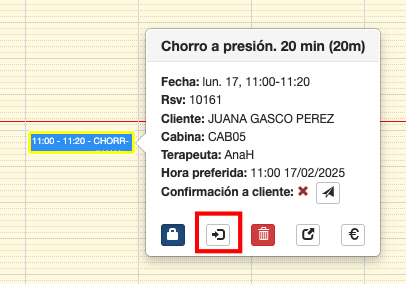

Una vez que el cliente llega al SPA, desde el Planning General, pulsando sobre un tratamiento aparece un popup con la información del mismo. Pulsando el botón Checkin, el tratamiento cambia de color amarillo a verde indicando que el cliente comenzó el tratamiento. También se podrá ver esta marca en la opción 3. Listado de Reservas, marcando «mostrar tratamientos», así como en la opción 7. Aforo de cabinas. En el log de la reserva se guarda quién ha cambiado esta marca y cuándo.