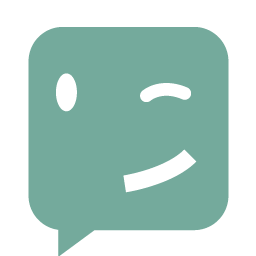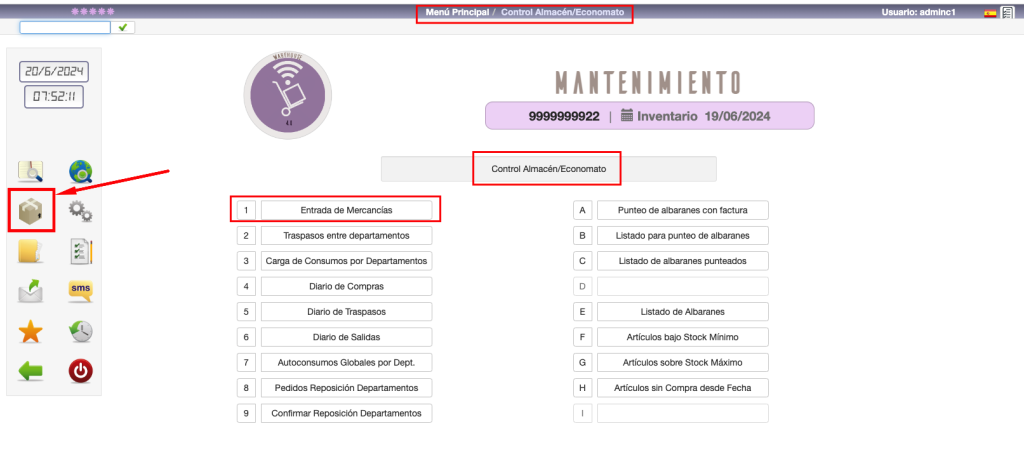
Es una de las opciones más usadas de la aplicación por eso tiene un especial interés.
Es donde se introduce la mercancía que nos suministran nuestros proveedores al Almacén.
Nota: Debido a la problemática que existe en los Hoteles en los apartados de ALMACÉN-ECONOMATO, y para que StarEcon, pueda soportar al 100% cualquier tipo de auditoría, no existe la posibilidad de modificar, o dar de baja un albarán. Es por ello que cualquier error o corrección se debe hacer dando un contra-apunte en negativo.
Si la unidad de embalaje del artículo es diferente a 1, es decir, se compra por cajas de 12 unidades, por ejemplo, nos pide que le demos el número de cajas, y en caso de dar cero, se pueden dar las unidades independientes. La cantidad de artículos NO puede ser cero en ningún caso.
El precio de compra por unidad (Pr.Unidad), por defecto nos asume el precio de la última compra, a no ser que tengamos Contratos de Proveedor, ya que en dicho caso asume el precios de contrato.
Si damos precio CERO, se puede dar importe Total y StarEcon calcula, por división, el precio unitario. No se pueden dar IMPORTES de PRECIOS en NEGATIVO.
La entrada confirmada de artículos actualiza Almacenes, Precio Último Coste (PUC), Precio Coste Medio (PCM) y Total Compras a Proveedor.
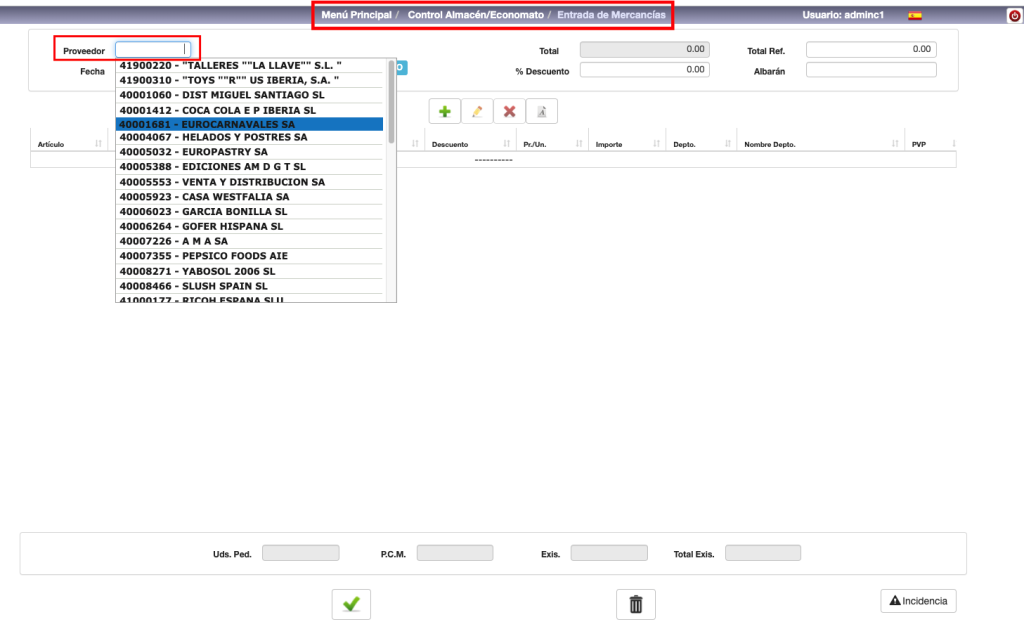
- Proveedor: En primer lugar debemos de localizar el proveedor.
- Fecha: no puede ser superior al día del ingreso y, si además tenemos habilitado el parámetro correspondiente, no nos deja introducir albaranes en fechas anteriores o iguales a la fecha del último cierre.
- Departamento: Debemos de indicar el Almacén o Departamento donde va la mercancía. En caso de que lo dejemos en blanco, posteriormente en cada línea de entrada de producto, nos solicitará que le demos el almacén de ingreso. Esta opción se utiliza cuando un albarán entra en varios almacenes, sin que pase previamente por un ALMACEN GENERAL.
- % de Descuento: Si queremos aplicar a todos los artículos un descuento. De esta forma se consigue que se le aplique a cada uno de los precios de Coste, calculando el nuevo. Existe también la opción de variar este porcentaje en cada línea de detalle.
- Total Ref.: hace referencia al total del albarán de tal manera que podamos comprobar si existe descuadre, es decir que nos hayamos olvidado o duplicado una línea, etc.
- Albarán: El número o código del Albarán del Proveedor. En caso de no ser introducido se generará automáticamente (puede llevarse numeración de albaranes o no).
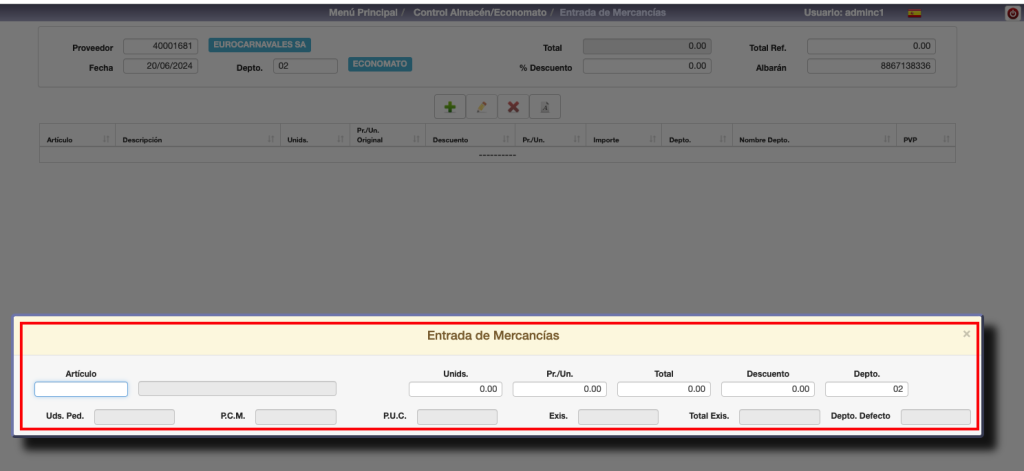
Líneas de Tickets:
Una vez completados los datos de CABECERA, debemos introducir una a una las líneas del albarán, correspondientes a la entrada de un artículo en el almacén. En dichas líneas se nos solicitará:
- Artículo
- Unidades: Cantidad que entra en el almacén
- Precio de compra. Si dejamos a cero, podemos introducir el Total y se calcula automáticamente el Precio Unitario.
- Departamento de destino, si no es el mismo del resto de los productos del albarán.
- Descuento a ese único artículo
En la parte inferior se mostrará la información relevante referente a ese artículo. El método de consulta es idéntico al del proveedores.
Si queremos asignar un artículo a dos departamentos, directamente en la introducción del albarán, introducimos las unidades del artículo que llevamos al primer almacén y, posteriormente, volvemos a buscar el mismo artículo e introducimos las unidades para el segundo (tercero, etc) almacén, con el mismo precio de coste.
En caso de que un artículo introducido no hubiera sido dado de alta previamente, el programa permite su creación en el momento de indicarlo, confirmando simplemente el mensaje instantáneo que sale en dichas ocasiones.
El número de unidades que se COMPRAN de dicho artículo será, en caso de devolución o corrección, de signo NEGATIVO (nunca el precio en negativo).
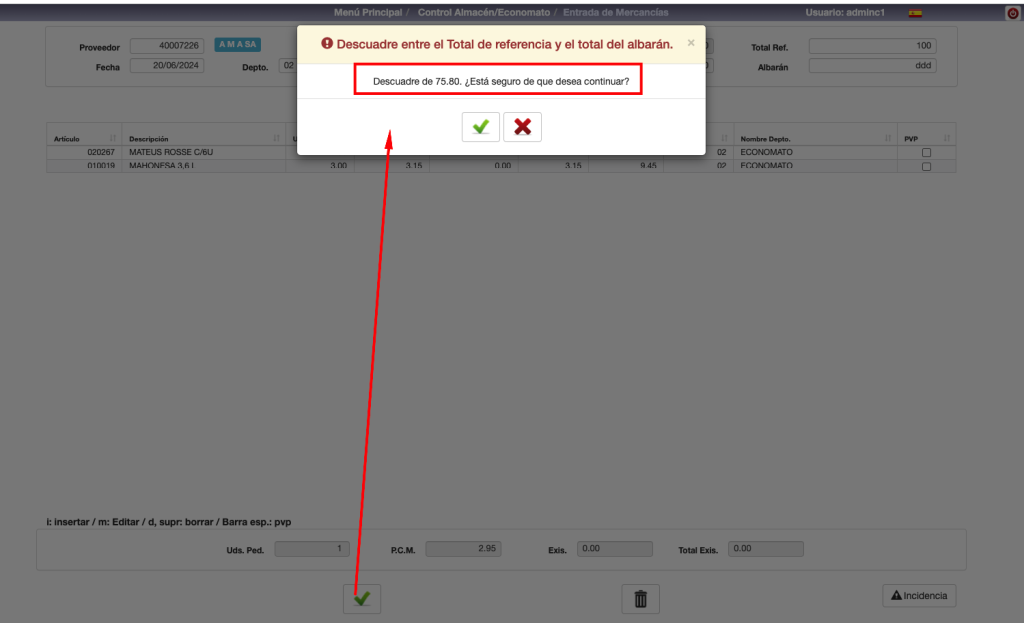
Una vez hemos terminado la introducción de las líneas de artículos del albarán, pulsamos ESC y el Tick verde para confirmar. En caso de que el Total ref. no coincida con el total del albarán introducido, nos avisa por si hemos olvidado o duplicado algún artículo.
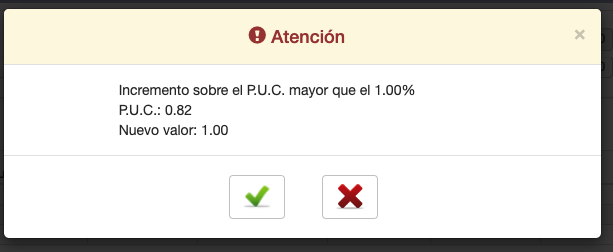
En caso de que el precio de coste sea diferente al P.U.C. en un porcentaje mayor al definido en B.7. Parámetros de control, nos mostrará un popup de aviso.
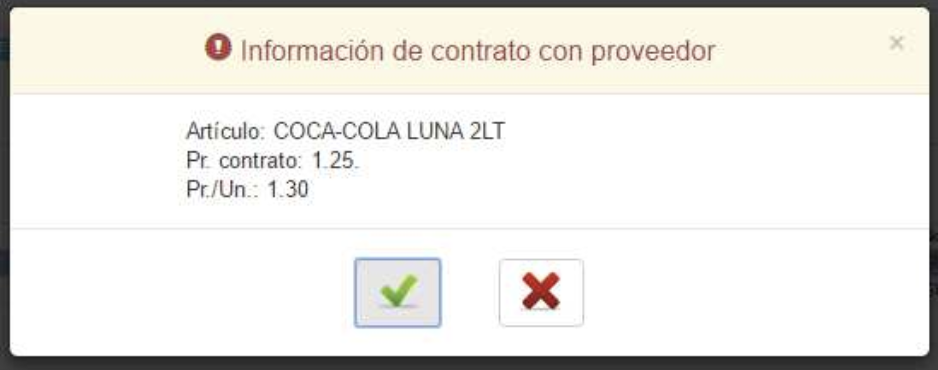
El mismo caso de aviso en caso de que el precio sea diferente al establecido en el contrato.
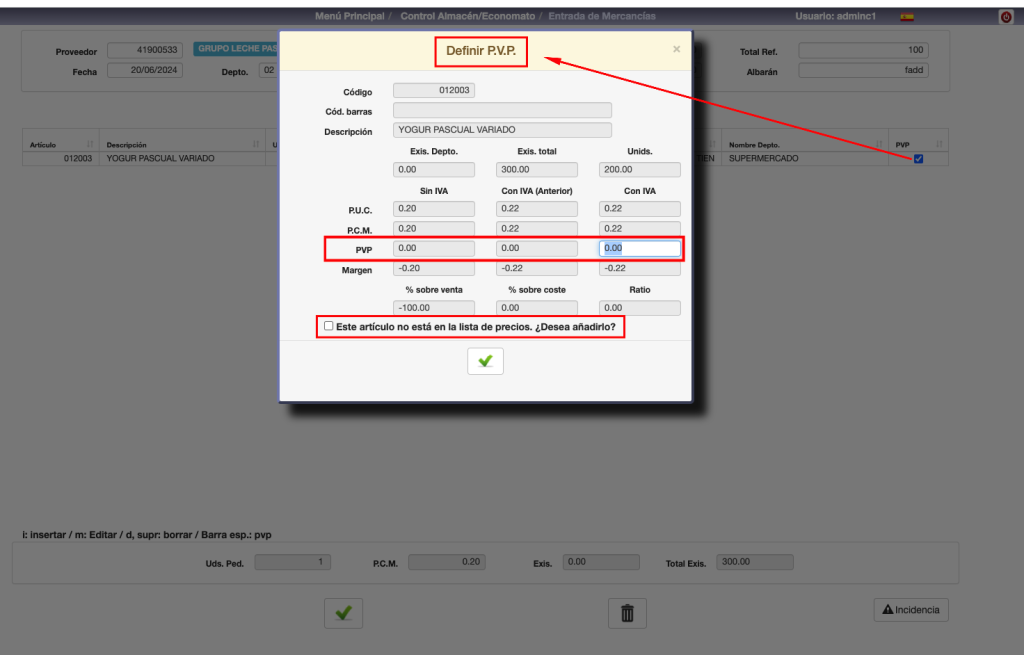
La opción PVP se usa para establecer los precios de venta de los productos del Supermercado/Tienda. Para marcar el check PVP, seleccionamos el artículo y pulsamos SPACE. Para ello, el almacén/Departamento a donde vayamos a llevar los artículos debe ser del tipo Ventas Supermercado.
Debemos marcar este artículo si deseamos que nos figure en la Lista de Precios de Retail, ya que no figuraba. Para Marcarlo.
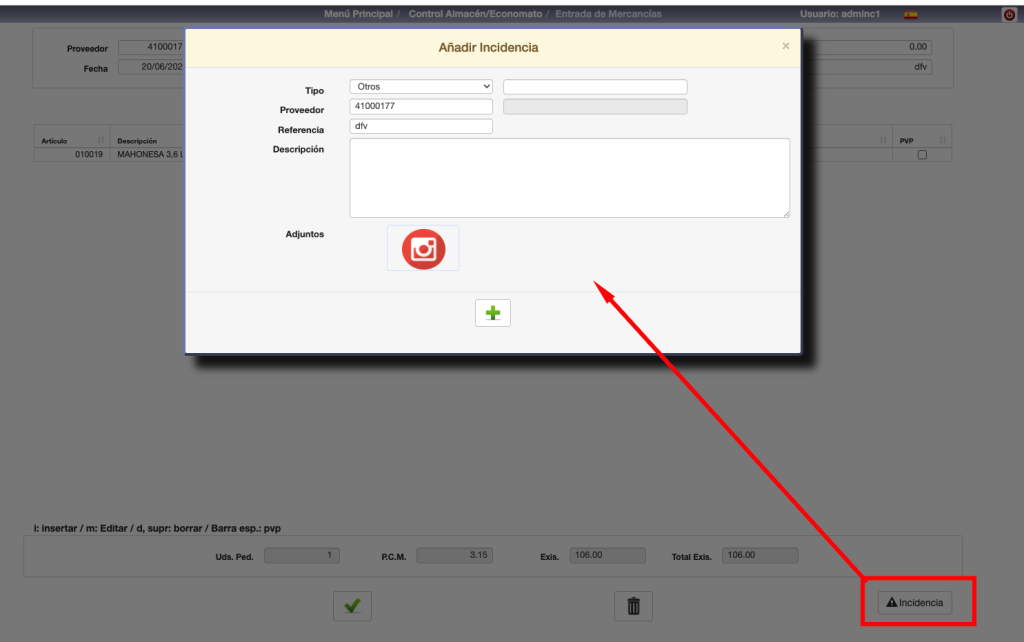
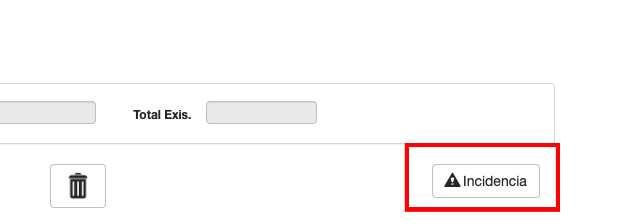
Una vez terminada la introducción de artículos en almacén, tenemos el botón Incidencias que nos muestra un popup donde podremos anotar cualquier nota o incidencia don los productos recibidos.
Todas las incidencias se guardan en la opción 8. Incidencias del Menú Principal.