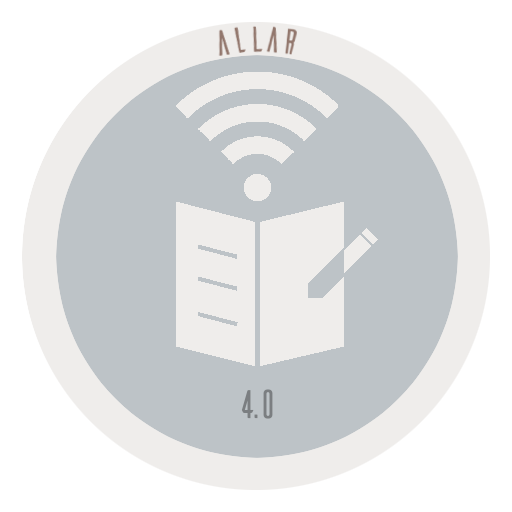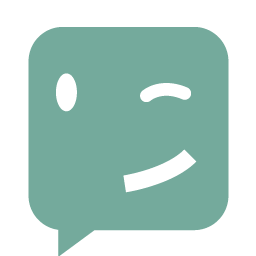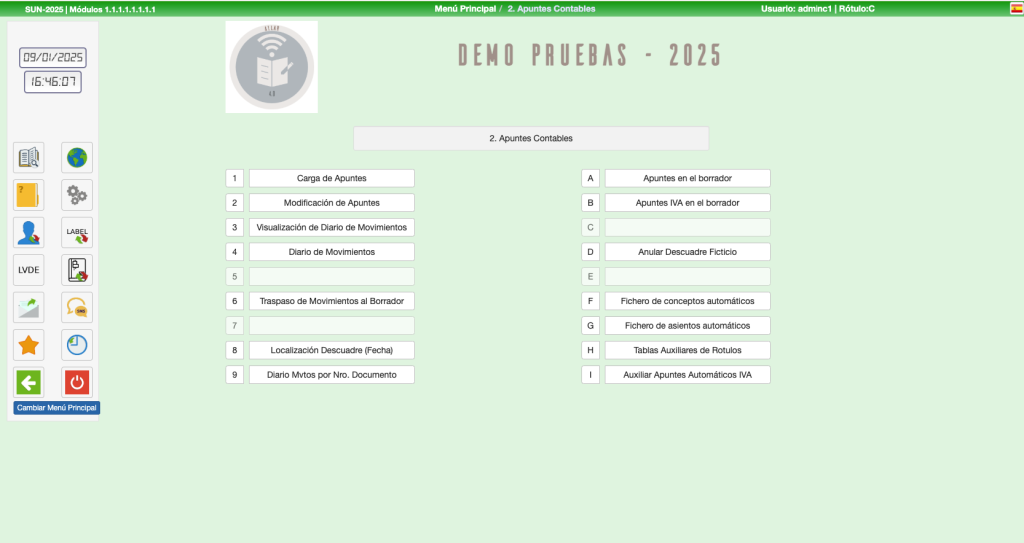
Índice de contenido
1. Carga de Apuntes
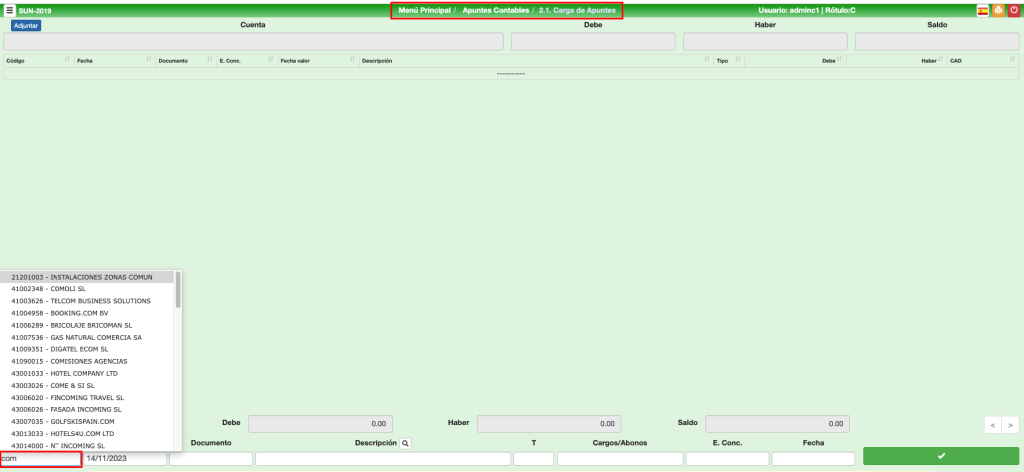
Breve explicación del proceso
Código de Cuenta
ESTE ES EL PRIMER CAMPO QUE POSEEMOS EN LA CARGA DE MOVIMIENTOS, ADEMÁS EN ESTE APARTADO EXISTEN VARIAS FUNCIONES QUE SE PUEDEN SOLICITAR.
- Teclearemos una Cuenta Contable, si no existiese nos solicitará que la creemos (siempre que el usuario tenga privilegios). A continuación, nos visualizará el nombre de la misma y sus Progresivos DEBE, HABER y SALDO.
- Podemos teclear parte de un NOMBRE y parte de los dígitos de la cuenta y por tanto la CONSULTA.
- Dando <Intro> nos asume la cuenta Anterior.
4. Dando Código de Cuenta <TAB>, se supone que es contrapartida del movimiento anterior o final del apunte múltiple. - Las cuentas contables pueden ser de 5, 8 o 9 dígitos.
- Al finalizar el Apunte, si es en directo, quedan actualizados los respectivos DEBE, HABER y SALDO de dicha cuenta para el próximo apunte.

FUNCIONES
- F1 = Consulta por cuenta (debe conservarse ya que sabemos que una 62 pero …)
- F2 = Consulta alfabética
- F3 = Modificación en propia Carga
- F4 = Asientos Automáticos
- F5 = Consulta Diario
- F6 = Consulta Extracto
- F7 = Consulta Previsiones de Pago
- F8 = Consulta Cuenta Previsiones de Cobro
- F9 = Carga de Facturas
- F10 = Carga de Facturas especial
- F12 = Consulta Parcial Nombre
- Ctrl A = Poner lo que queramos en Documento
- Ctrl B = Cambiar Libro
- TAB = Contrapartida
F3 Modificación => Abre una nueva pestaña con la opción 2.2. Modificación de Apuntes. Al terminar la modificación pulsamos Ctrl+W para cerrar la pestaña.
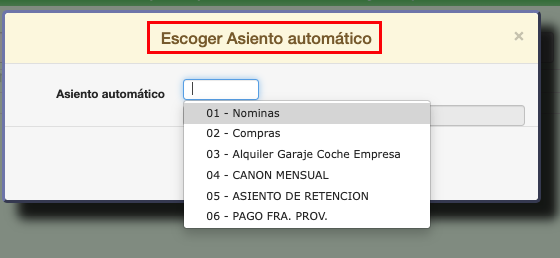
F4 Asientos Automáticos => Podemos predefinir asientos con todos los apuntes necesarios de manera que, de una vez, tenemos todas las cuentas que lo componen. Se configuran en la opción 2.G. Fichero de asientos automáticos.
F5 Diario => Abre una pestaña para ver un DIARIO DE MOVIMIENTOS. Al terminar la consulta pulsamos Ctrl+W para cerrar la pestaña.
F6 Extracto => Abre una pestaña para ver EXTRACTO de CUENTA. Al terminar la consulta pulsamos Ctrl+W para cerrar la pestaña.
F7 Previsiones de pago => Abre una pestaña para ver un DIARIO de PREVISIONES de COBROS / PAGOS. Al terminar la consulta pulsamos Ctrl+W para cerrar la pestaña.
F8 Previsiones de pago de la cuenta => Abre una ventana para que podamos ver un EXTRACTO de CUENTA de PREVISIONES de COBROS / PAGOS. Al terminar la consulta pulsamos Ctrl+W para cerrar la pestaña.
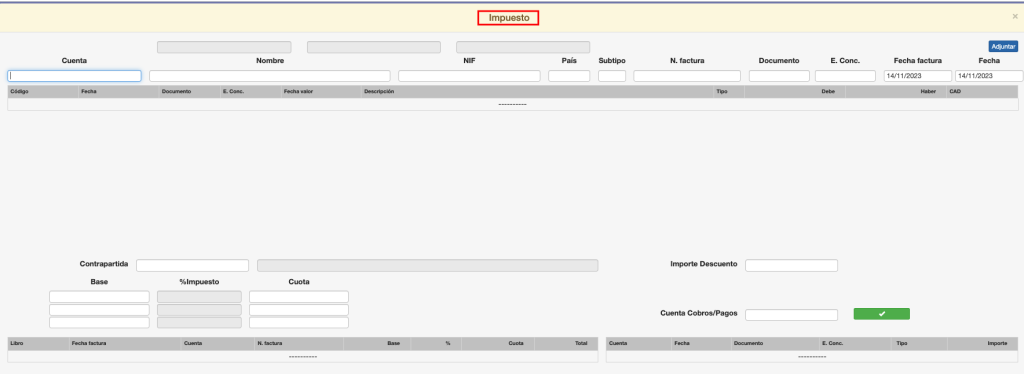
F9 Facturas => Plantilla para el asiento de facturas recibidas y emitidas. En este apartado asentamos las facturas introduciendo los importes de las bases imponibles. Los porcentajes de impuestos saldrán según lo que hayamos definido en B.2. Fichero de tipos de impuesto. Previamente debemos tener correctamente estos datos en 2.I. Auxiliar Apuntes Automáticos IVA.
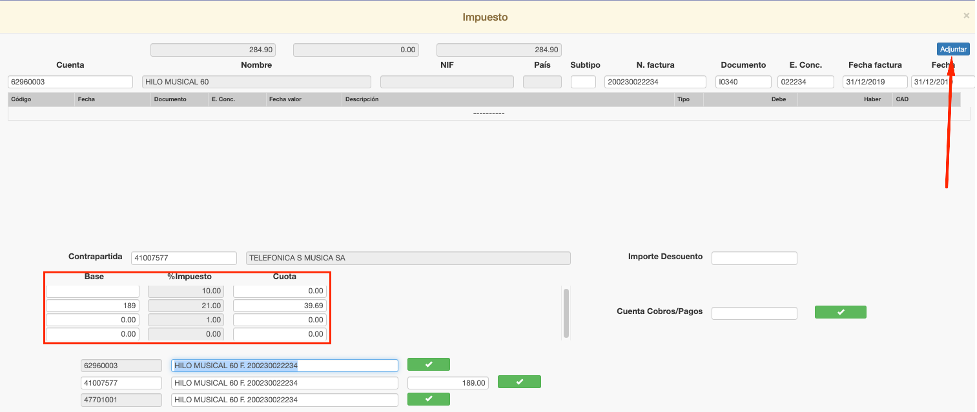
- Primera CUENTA contrapartida (se pueden dar más en la confirmación)
- Confirmación de los Movimientos. En el caso de Compras si no damos el importe total nos solicita nueva cuenta de Compras.
- Cuenta para efectuar en el mismo Asiento el PAGO/COBRO de la FACTURA
- Tenemos la opción de adjuntar un archivo que puede ser el PDF de la factura, el extracto del movimiento bancario del pago/cobro, etc. Estos documentos se almacenan en el apartado E.LVDE.
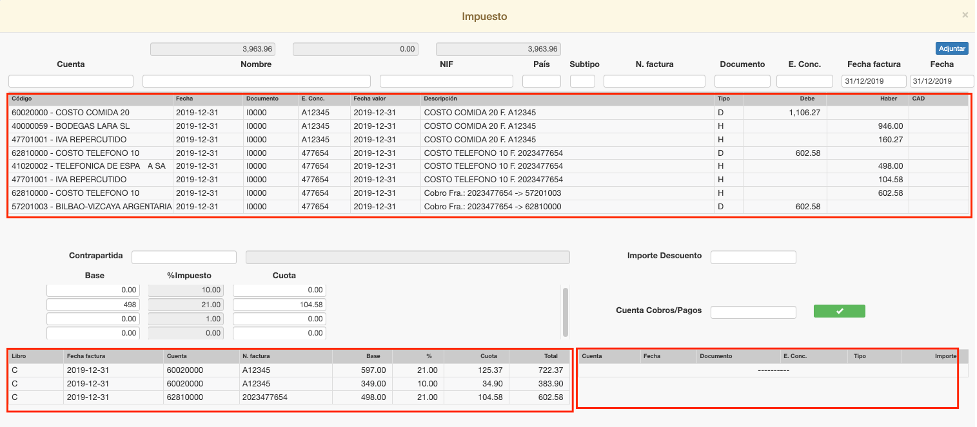
Vemos en el recuadro superior que podemos asentar varias facturas. El recuadro inferior izquierdo tenemos los movimientos/apuntes de IVA y a la derecha aparecerían los movimientos de Previsiones de Pagos/Cobros.
F10 Facturas especial => Plantilla para el asiento de facturas recibidas y emitidas. Similar al apartado F9, con la excepción de que es un Asiento con el IVA ya INCLUIDO.
[Ctrl]+A: Documento libre => Se parará en el DOCUMENTO, pudiendo teclear lo que nosotros deseemos como valor de DOCUMENTO, y permanecerá́ así hasta que volvamos a teclear <Ctrl> A, recuperando entonces los valores anteriores. Ver explicación de DOCUMENTO.
[Ctrl]+B: Cambiar libro => Pulsando Ctrl+B accedemos a cambiar el Libro en el que vamos a relacionar el apunte. El dato se compone de dos valores, siendo los dos primeros los que se corresponden al Libro. Imaginemos que queremos separar todos los movimientos de Bancos <BC>, o de cada puesto de trabajo, o de cada usuario… Ver explicación de LIBRO. MODIFICA la función si era automático pasa a ser MANUAL y viceversa. Por ejemplo, enumeramos correlativamente pero cuando introducimos un apunte de nóminas deseamos que sea NMxxxx (donde xxxx puede ser MMDD). Después de cargar dichos asientos deseamos de nuevo que siga correlativamente.
[Ctrl]+R: Periodificar =>Una vez situado en la cuenta en Carga de Apuntes, si se pulsa [Ctrl]+R, nos pregunta de qué cuenta queremos periodificar, es decir, el
movimiento tendría que estar dado anteriormente.
- El sistema nos propone todos los apuntes que tiene dicha cuenta, para que seleccionemos el que queremos periodificar
- Nos pregunta la cuenta de periodificación (propone una por defecto que estará en configuración)
- El número de meses a periodificar
- Genera:
- Un movimiento de “anulación” del anterior, para poder periodificarlo, en la misma fecha y con igual descripción, número de documento, …
- Un primer movimiento de periodificación en la misma fecha que el movimiento anterior
- Sucesivos movimientos hasta llegar al número de meses que se han
propuesto
- Todos estos movimiento se generan en borrador, hay que tener en cuenta algunos movimiento pueden ser de años posteriores, no pasa nada,
quedarían en el borrador y se podrían pasar perfectamente a los próximos años cuando se abrieran estos.
Carga de apuntes

Código
Introducimos la cuenta contable que deseemos.

Fecha
Es la fecha del apunte. En el caso de que al comenzar la sesión le demos un mes distinto del de la fecha “activa”, o bien, después de introducir varios movimientos, también cambiemos el mes, Allar nos avisará que hemos cambiado de mes. Tener en cuenta que para las cuentas de Bancos y de IVA, esta fecha es la fecha de Contabilización no la fecha Valor o la Fecha de la Factura que nos la solicitará posteriormente.
En el caso de que posea CIERRES PARCIALES si se da una fecha igual o anterior a la fecha del último cierre Allar no le deja introducir el movimiento.
Cuando se da contrapartida se asume la fecha del apunte anterior.

Documento (Libro)
Esencialmente se puede utilizar de DOS formas:
- Una numeración correlativa y automática partiendo de un número inicial dado en su apartado correspondiente. Para utilizar esta opción se debe poseer en B.7. Setup el bullet activado y el número anterior al que vamos a numerar en contadores. Evidentemente cambia de numeración al detectar que están cuadrados los respectivos DEBE y HABER (Por introducción normal, contrapartida y Asientos Múltiples.
- Relacionar los movimientos con su soporte físico (LIBRO), correlación soporte lógico con el físico, ordenador con archivos (DECRETO CONTABLE).
- Archivos de Bancos BCnnnn
- Archivos de Nominas NMnnnn
- Archivos de Clientes 27nnnn (LUGO) 29nnnn (Málaga) …
- Código de la Contrapartida a la que corresponde el apunte (4 últimos números del código de la contrapartida)
- Tipificación de los apuntes (Claves de Bancos)
- Número de talón, factura, recibo, …, los 4 últimos dígitos
Hay que tener en cuenta que el proceso efectúa un cuadre por el número de documento.
También, tener en cuenta que el número de documento “0000” lleva un tratamiento especial. Si se indica dicho número de documento, Allar entiende que este es un apunte que corresponde a un Saldo Inicial, por ello lo añade en el PGC en unos acumuladores especiales de Saldos Iniciales Comienzo de Ejercicio. Los apuntes generados al hacer una APERTURA o PRE- APERTURA de EJERCICIO se generan con dicho documento.
Hay otros apuntes que se generan de forma automática (de REGULARIZACION, de CIERRE, de AMORTIZACIONES, de IVAs, …), llevarán unos códigos de LIBROS particulares al igual que una numeración diferente. Lo mismo sucederá́ cuando sean apuntes importados de otras aplicaciones (Hotel, POS, BEO, …)
AM – Amortizaciones
PG – Pagos a Proveedores
IV – Apuntes de IVA (F9 / F10)
ss – Apuntes de Hotel
tp – Apuntes de POS

Descripción del Apunte
Es la descripción del concepto que identifica al movimiento. Introduciendo un número, Allar entenderá que lo que usted quiere es dar una Descripción automática (revise dicho apartado 2.F. Fichero de Conceptos Automáticos).

Tipo de Movimiento (T)
Allar nos solicita si el movimiento que estamos introduciendo es un CARGO o ABONO, para ello pulsaremos <ESC> para acceder al campo e indicamos si es D=Cargo o H=Abono.

Importe del Apunte
El operador introducirá́ sin signo para los apuntes normales y con signo (-) para las correcciones. Se hace notar que existe un apartado 2.2. Modificación de Apuntes, que se puede variar cualquier dato retrocediéndolo al momento, o bien, su anulación si así́ se necesita.

Elemento Conciliable
Si en la Cuenta correspondiente le hemos dicho que nos solicite Elemento de Conciliación, Allar nos lo solicitará.

Fecha Valor
Si en la cuenta correspondiente le hemos dicho que nos lo solicite, Allar nos solicitará la misma.
Cerrada la introducción del importe queda constituido el movimiento contable (Apunte), en pantalla a la espera de su confirmación o eliminación. Alternativas:
- <Esc> (Tecla Esc)= Apunte totalmente incorrecto, tenga en cuenta que en todos los apartados anteriores pulsando <Esc> se vuelve siempre a la anterior impostación.
- <CR – Enter> (Tecla Carriage Return / Retorno de carro / Intro / …) = Apunte correcto, sin previsión de Cobros y Pagos y sin ser un asiento múltiple
- <C> (Letra C) = Apunte correcto pero que posee previsiones de Cobros y Pagos
- <N> (Letra N) = Consideramos que el Apunte Contable introducido NO ES un movimiento Contable sino un movimiento solamente válido para Previsiones de Cobros y Pagos. Si va a utilizar Previsiones Extracontables el movimiento deberá́ ser de signo contrario al de la Cuenta, p.ej. 610xx.xxx será́ del HABER, etc.
- <R> (Letra R) = Apunte de Multi-imputación. Objetivo RÓTULOS, para aquellos apuntes que llevan el mismo apunte en otros RÓTULOS, Allar solicita que demos un RÓTULO y la cuenta a la que se multi-impute este movimiento
- <P> (letra P) = Está prevista la PROVISIONALIDAD de los APUNTES, en este caso, es para variar la misma. ASUME POR DEFECTO PROVISIONALIDAD “9”
FIN del APUNTE
Una vez confirmada la validez del APUNTE, la cuenta auxiliar a la que iba destinado el movimiento, así́ como todas las cuentas de niveles superiores o las llamadas de GRUPO, quedan automáticamente actualizadas con el importa anterior. Cualquier consulta sobre esta cuenta arrojará por consiguiente el saldo real de la misma. Únicamente no se tienen en cuenta los apuntes que se han confirmado con la letra eNe.
Es de significar que existe Cuadre del Diario al intentar cerrar el proceso. De todas formas, podemos salirnos sin hacer caso al mensaje dado por Allar. Para ello debemos teclear Aceptar dicha anomalía. Allar detecta de igual forma la existencia de dicho Cuadre en fase de confección del Diario Contable.
Si en algún punto determinado de la Carga de Movimientos se le indicó a Allar que existe un apunte múltiple e intentamos salirnos sin haberlo concluido, Allar nos avisa de dicha anomalía y, de igual forma, podemos no hacerle caso a dicho mensaje.
Funcionamiento Previsiones de Cobros y Pagos.
En la Carga de Apuntes, como ya hemos visto, existe la posibilidad de ampliar los apuntes en su Previsión de Cobros y Pagos. Pueden figurar en la Contabilidad o bien ser exclusivos de dicha Tabla (opción <N>).
Una vez que hemos dicho que el apunte correspondiente queremos que figure en la Tabla de Previsiones de Cobros y Pagos (siempre se sea una Previsión de Cobros y Pagos manual, no automática, sin valores en el Fichero General), Allar comprueba si existe un movimiento para dicha cuenta por un valor absoluto igual al importe total dado en la imputación del apunte. En caso afirmativo, nos da la opción de que usted pueda borrar el anterior y no archivar este. Se supone, como es lógico, que era una previsión y por tanto al dar el mismo valor (absoluto) para la misma cuenta, en un % muy elevado, se supone que sea la anulación del Cobro o del Pago.
En caso de que no suceda lo anterior (que no exista o que no sea realmente la anulación del movimiento), Allar abrirá́ un pop-up solicitándonos la primera fecha a efectuar dicha Previsión y el primer importe hasta las “n” fechas y “n” importes que deseamos. Para el último importe bastará con su confirmación, tomándonos la diferencia del total inicial menos los distintos importes que ya hemos imputado. Allar no nos dejará en ningún momento que superemos el importe total con la suma de los importes, dándonos un mensaje con la diferencia en caso de superación de la misma.
En todo momento nos indicará el RESTO que nos quedará para completar el importe del apunte dado.
Iremos viendo siempre en la pantalla las diferentes previsiones que estamos dando.
En la Carga de Movimientos de Borrador no se pueden imputar Previsiones.
2. Modificación de Apuntes
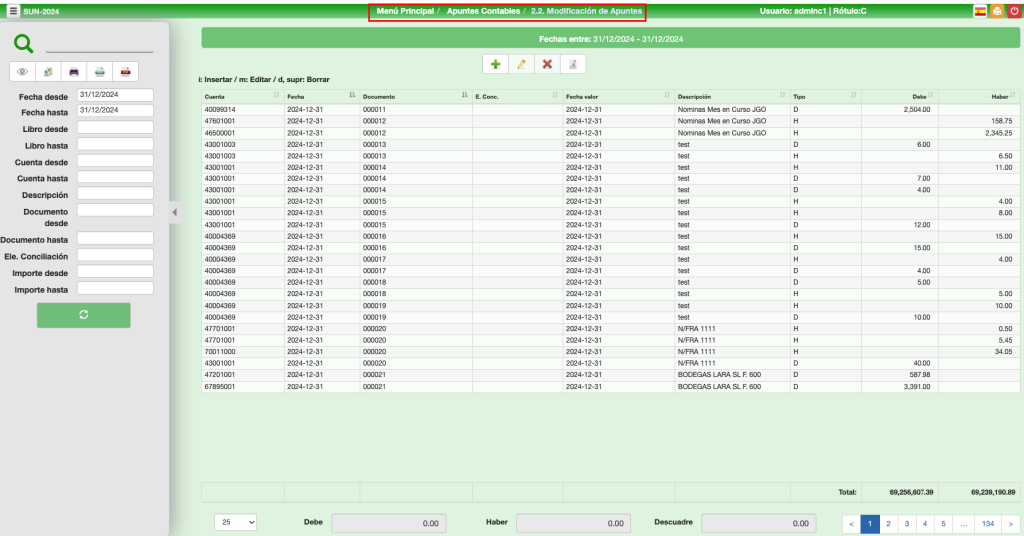
Breve explicación del proceso
Esta opción se puede aplicar de igual forma a Apuntes Directos o en Borrador, con la premisa de que en Borrador no actualiza ni desactualiza nada en el PGC, ni genera previsiones de pago.
1.1. Carga de Apuntes: Esta opción es sólo en parte utilizable si usted posee en esta contabilidad el parámetro de “S” sí a CIERRES PARCIALES, ya que no podrá poner Fechas anteriores a las del último CIERRE, al igual que no podrá modificar apuntes con fecha anterior o igual al último CIERRE.
1.2. Modificación de Apuntes: Con objeto de poder corregir errores introducidos en la Carga de Apuntes y acondicionar el archivo de Apuntes Contables antes de proceder a confeccionar el Diario, se tiene la posibilidad de rehacer cualquier apunte cargado en la fase anterior.
1.3. Visualización de Diario de Movimientos: Se pueden modificar ABSOLUTAMENTE TODOS o CUALQUIER CAMPO, de los movimientos, para acceder a los movimientos podemos utilizar las diferentes herramientas de localización que el sistema nos proporciona.
1.4. Diario de Movimientos: Si desea anular algún apunte, una vez seleccionado el mismo, bastará con que usted pulse “D=Delete”, o bien la “X” superior de anulación, preguntándonos si deseamos realmente darlo de baja, a la contestación afirmativa dicho movimiento quedará fisicamente anulado.

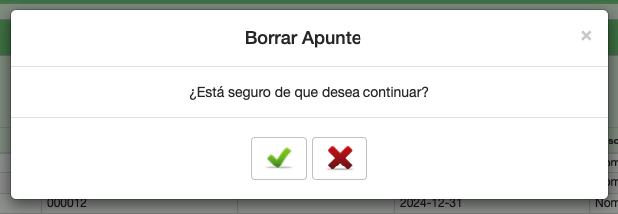
Haciendo doble clic sobre el apunte, permite su modificación (imagen superior)
Desde la lista de apuntes se puede eliminar, marcando uno y pulsando la X.
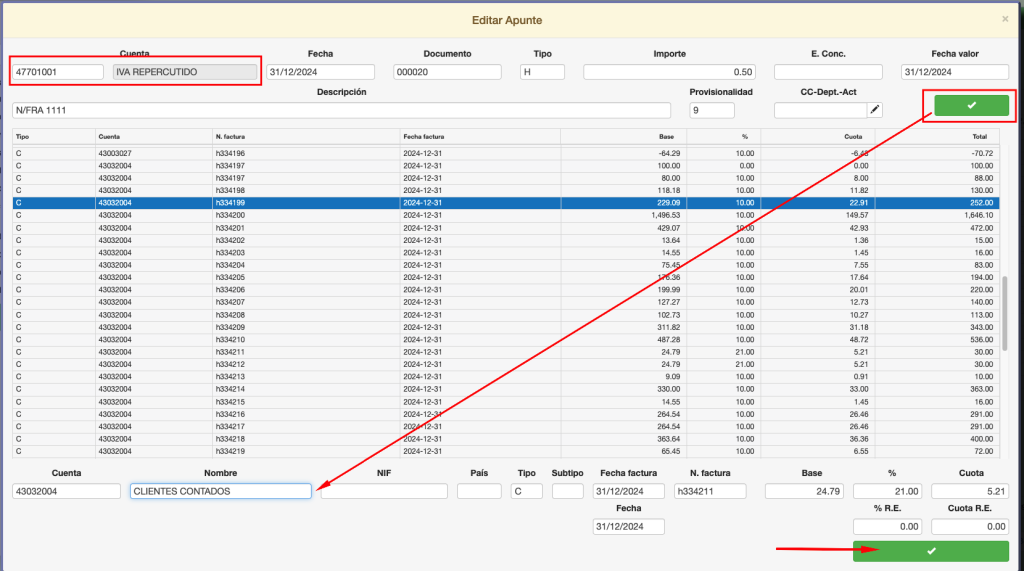
Cuando el movimiento que hemos modificado es de IVA, nos permite a su vez modificar dicho registro de IVA.
3. Visualización de Diario de Movimientos
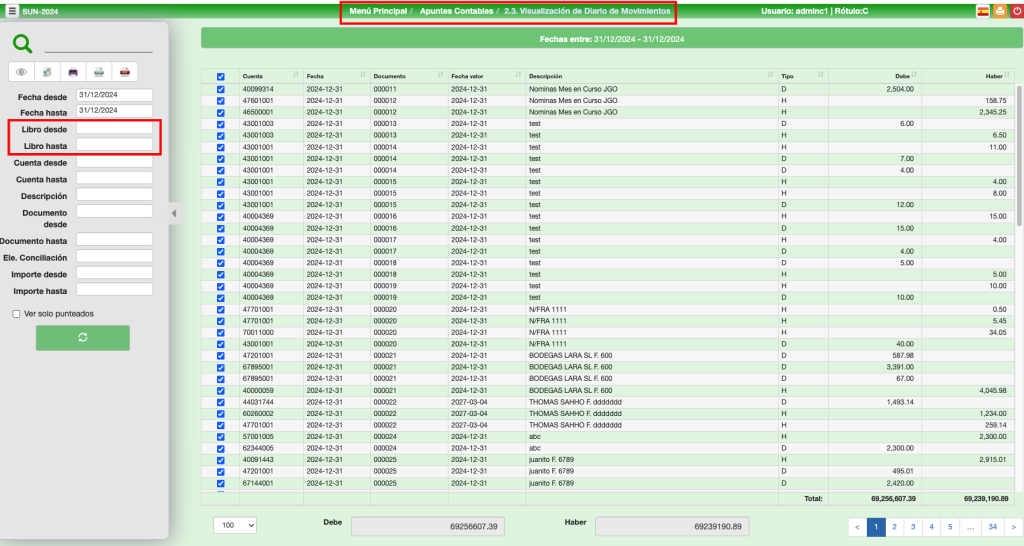
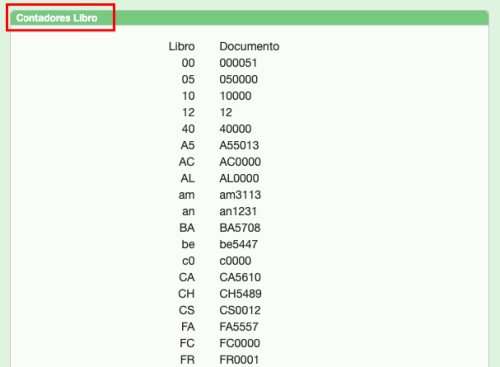
Uno de los filtros disponibles es por Libro.
4. Diario de Movimientos
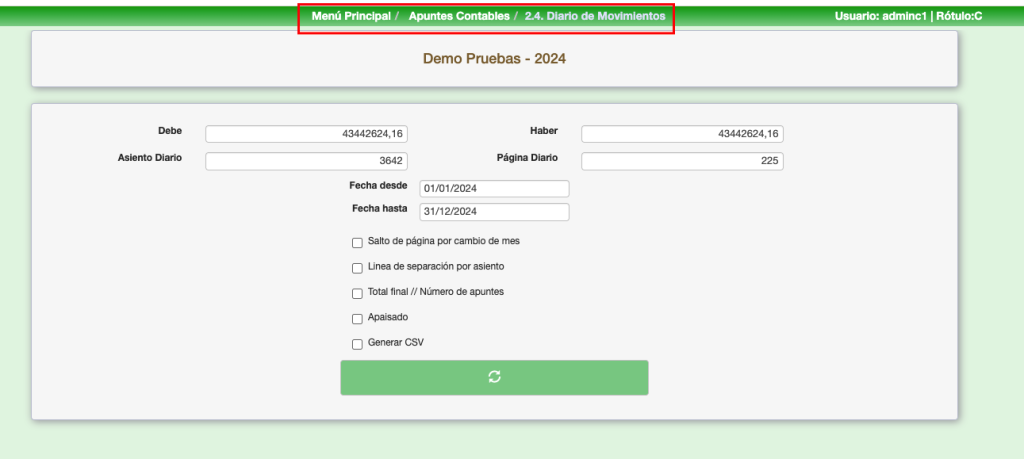
Debido a que determinados clientes sacan los DIARIOS por meses, de alguna forma Allar debe saber cuáles son los acumulados del mes anterior. Esta información se guarda en B.7. Setup – Contabilidad actual => Contadores de cada contabilidad.
Los Diarios se emiten en PDF y se guardan en LVDE.
6. Traspaso de Movimientos al Borrador
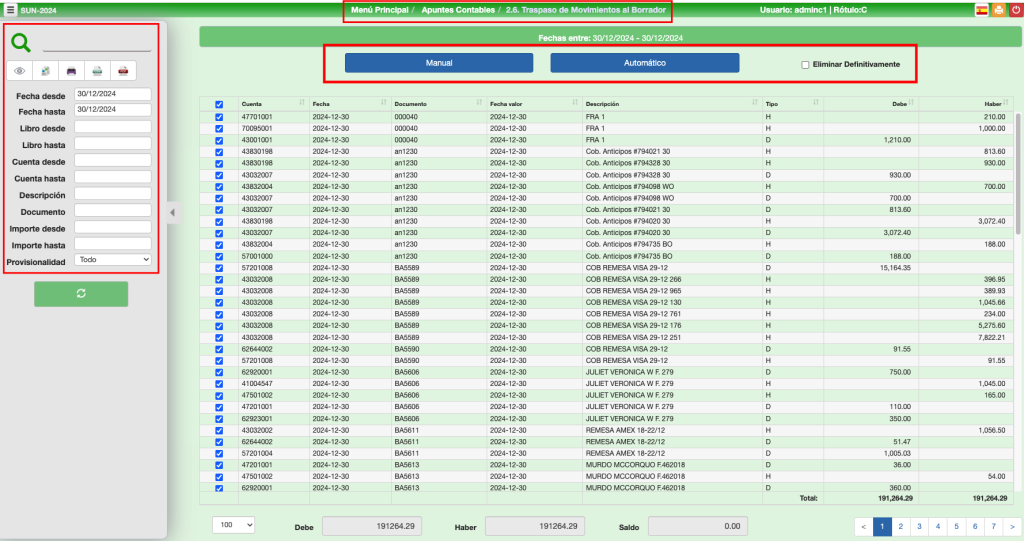
Una vez seleccionados los movimientos que se quieren traspasar, este puede ser:
- Manual: Aquellos movimientos que estén seleccionados.
- Automático: Todos los movimientos que cumplan la selección dada.
- Eliminar definitivamente: Utilitario para pasar determinados Movimientos al BORRADOR o Anularlos DEFINITIVAMENTE.
Las utilidades por las que se puede necesitar esta opción pueden ser:
- Traspasar determinados movimientos para realizar varias modificaciones en el BORRADOR.
- Traspasar provisionalmente al BORRADOR determinados movimientos, obtener los balances sin dichos movimientos y volver a actualizar estos movimientos una vez que hayamos obtenido dichos balances.
- Controla si se efectúa un descuadre y si es así deja constancia del mismo BAJA DEFINITIVA
- Entró un operador nuevo e introdujo el 90% de los Apuntes mal
- Son muchas las modificaciones que tenemos que efectuar en un determinado día y opinamos que es más práctico darlas de baja y volver a darlas bien.
- Hemos duplicado procesos automáticos de otras aplicaciones.
- Queremos que se repita una actualización proveniente de otra de Class One, que se han variado los datos y debemos de anular los anteriores para que no se dupliquen.
- etc.
8. Localización Descuadre (Fecha)
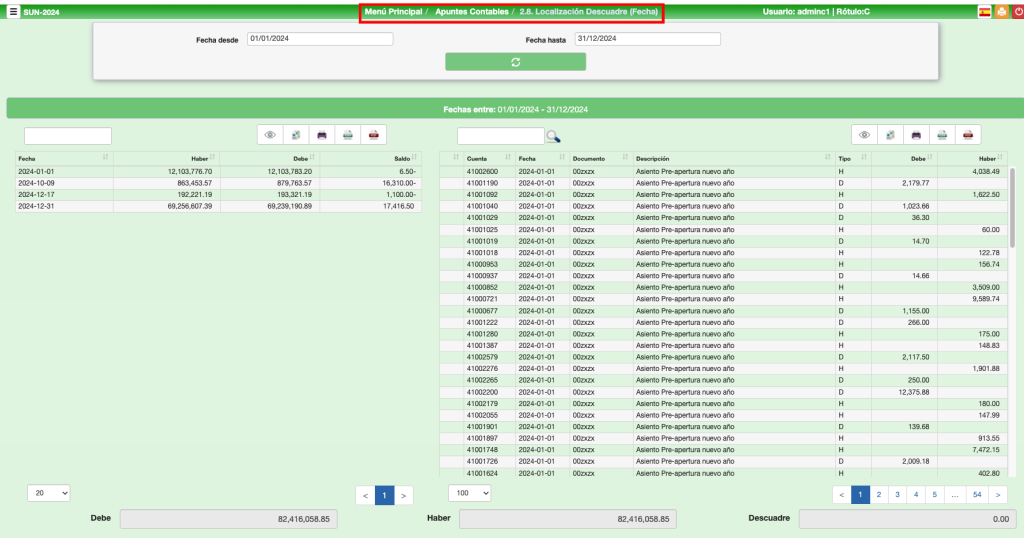
Utilitario para localizar si tenemos descuadre en la Contabilidad y dónde se produce este.
Se puede dar la circunstancia de que los Balances estén cuadrados pero no así los diarios, ya que se han cuadrado en diferentes fechas.
Para cuadrar estos movimientos lo mejor es sacar el DIARIO de MOVIMIENTOS de las fechas en las que hay el descuadre e indicar QUE PONGA LINEA DE SEPARACIÓN, de esta forma lo podremos localizar de inmediato.
9. Diario Mvtos. por Nro. Documento
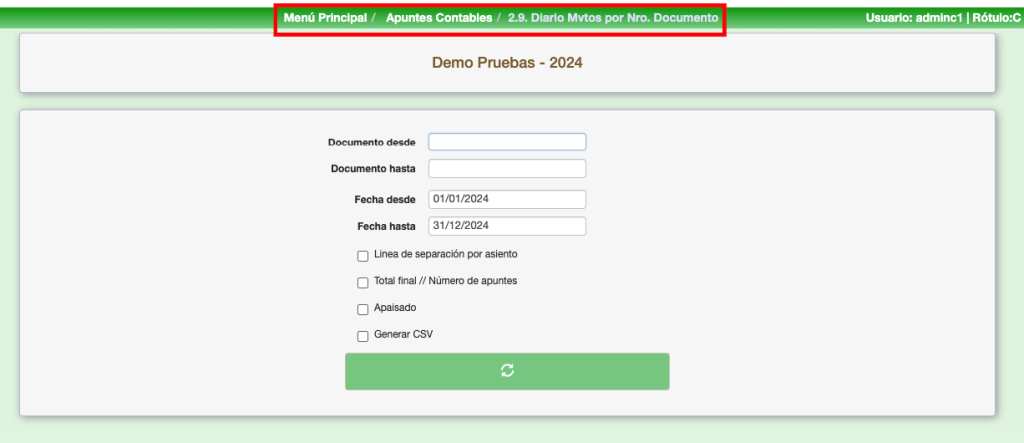
Este “DIARIO” genera un PDF que se ordena por Número de Documento y no por Fecha.
A. Apuntes en el borrador
B. Apuntes IVA en el borrador
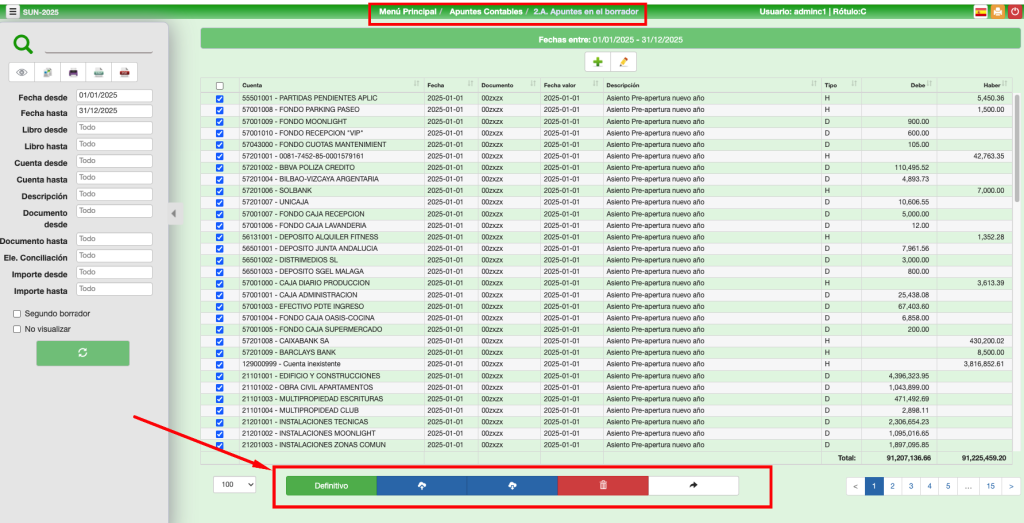
Breve explicación del proceso
Se pueden cargar los apuntes directamente o bien en un fichero auxiliar de Borrador. Esta última tabla es de gran utilidad para cuando se tiene encadenada o integrada la Aplicación de Contabilidad con cualquier otra de Gestión (en nuestro caso con Smart Seven Stars – Hotel, StarPOS – POS, StarEcon – Almacén, StarCard – Tarjeta Monedero, StarBEO – Banquet, Events, Orders, etc.).
Así mismo, dentro del fichero de Borrador es donde se encadenan los Asientos de Otras Aplicaciones y los propios generados automáticamente por la Contabilidad. Es el caso de Amortizaciones, Apuntes de Apertura, Apuntes de pagos/Cobros de Previsiones de Cobros y Pagos, y otros que se puedan generar en un futuro.
En la Carga directa (2.1. Carga de Apuntes), se actualizan las cuentas directamente. En Borrador se debe pulsar la opción de Actualización y, una vez finalizada, poseerá los apuntes que estaban en el Borrador en el Diario de la Contabilidad, al igual que todas las Cuentas actualizadas.
En la Carga Directa los Apuntes de IVA, se graban en el Libro de IVA, ya definitivo. No así en la Carga en Borrador, puesto que graba los registros de IVA en una Tabla de Borrador de IVA. Para pasarlos a definitivo debe pulsar la opción correspondiente.
Usos posibles Carga Apuntes en Borrador
- Apuntes que vienen de otras Aplicaciones.
- Apuntes generados automáticamente por la propia Contabilidad.
- Carga de Apuntes por un operador novato para su mejor comprobación.
- Carga rápida de gran volumen de Apuntes.
- Traspaso de apuntes en Diario a Borrador por diferentes causas.
- Seleccionar Apuntes en los dos Borradores Existentes y poder traspasarlos a Contabilidades / Años diferentes.
D. Anular Descuadre Ficticio
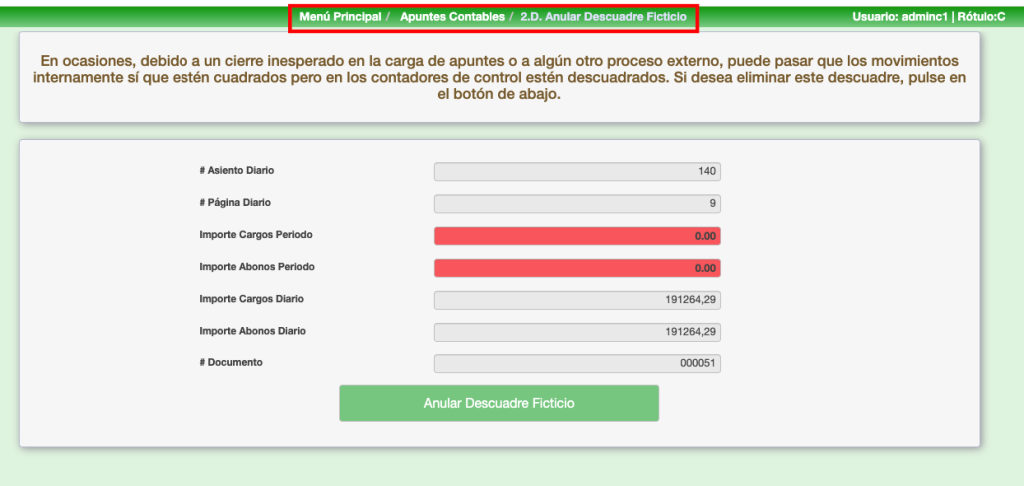
En ocasiones, debido a un cierre inesperado en la carga de apuntes o a algún otro proceso externo, puede pasar que los movimientos internamente sí que estén cuadrados pero en los contadores de control estén descuadrados. Si desea eliminar este descuadre, pulse en el botón de abajo.
F. Fichero de conceptos automáticos
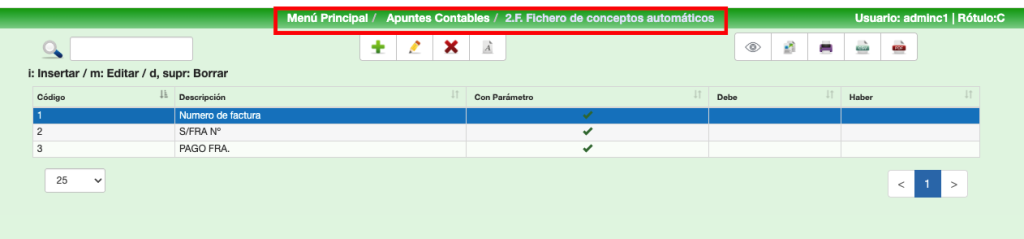
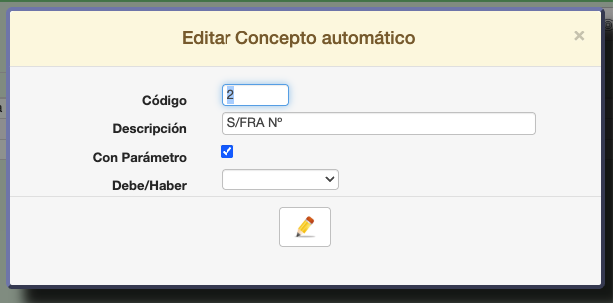
Apartado de gran utilidad para hacer que la Carga de Apuntes sea mucho más rápida.
Es la tipificación de aquellas descripciones que se repiten bastante en la propia Carga de Apuntes: N/Fra. Nro: ; S/Fra. Nro: ; N/Talón Nro: … Además nos permite que podamos introducir más caracteres (ejemplos anteriores en los que debemos de decir números de factura, talón, …), o si le decimos que salte automáticamente no nos solicita ningún carácter más, por ejemplo Cobros del Día, Pagos del Día, etc.
De igual forma si ya sabemos que es movimiento típico del Debe o Haber, se lo indicamos y así en la Carga ya no nos pide Debe/Haber.
G. Fichero de asientos automáticos
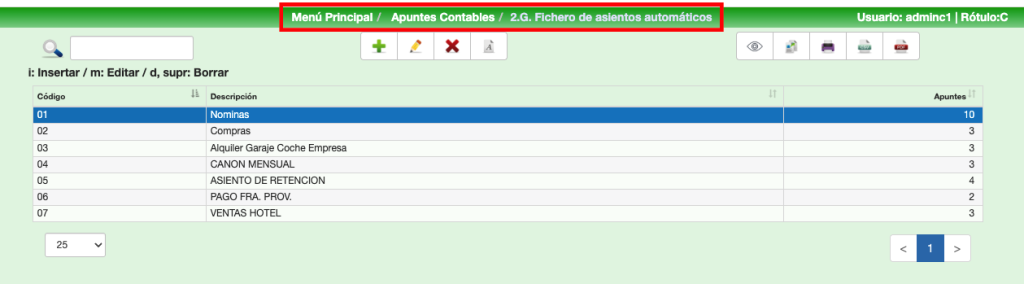
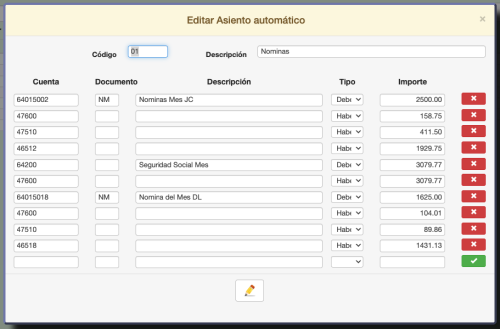
Es la generación de modelos de Asientos que suelen ser repetitivos, en los que se indica los siguientes datos:
- Cuenta: puede darse una Cuenta real o un grupo para que se rellene posteriormente.
- Libro del Documento: el asiento empezará por ese LIBRO. Si está en blanco tomará el LIBRO anterior.
- Concepto: pondrá por defecto dicho concepto. Si está en blanco asume el concepto anterior.
- DEBE/HABER/SIN VALOR.
- Importe: Si se indica un valor, lo asume.
H. Tablas Auxiliares de Rótulos

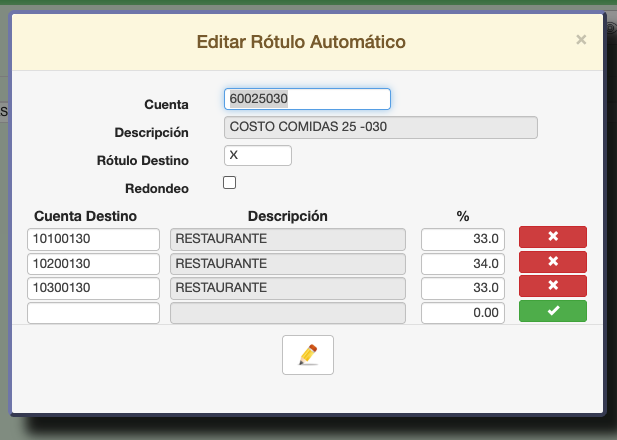
En este apartado se definen las cuentas destino de cada rótulo y los porcentajes de reparto de dicha cuenta.
Un apunte puede repartirse hasta en 28 apuntes diferentes en cada cuenta de rótulo tratada.
Si no existe reparto iria el 100% a una sola cuenta.
Ver este manual.
I. Auxiliar Apuntes Automáticos IVA
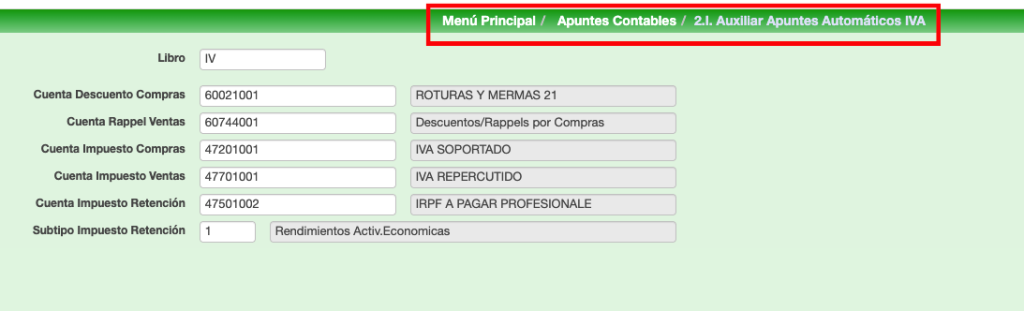
Son los valores que se necesitan para hacer el apartado 2.1. Carga de Apuntes las funciones F9 y F10.