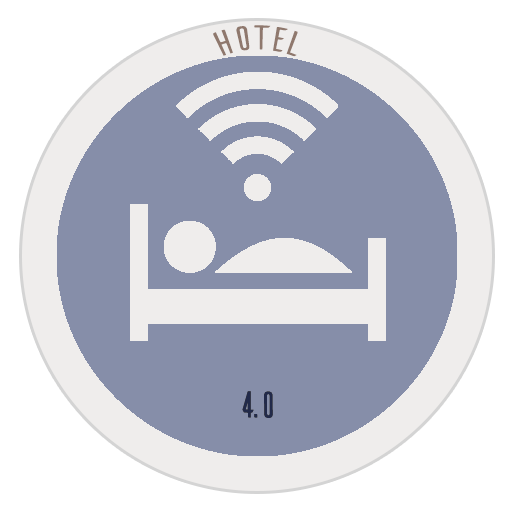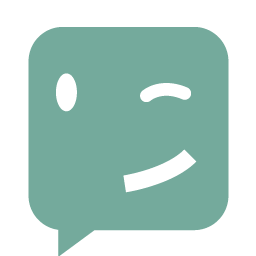FAQ Reservas
Desde la opción 1.4. Modificación de reservas, una vez localizada la reserva, en la pestaña «Rooming List» localizamos la habitación a la que queremos añadir el servicio y pulsamos en el botón «Modificadores«. Elegimos la fecha en la que vamos a añadir el servicio y lo añadimos en la sección correspondiente.
Los servicios que añadimos aquí sólo se cargan en la fecha elegida.
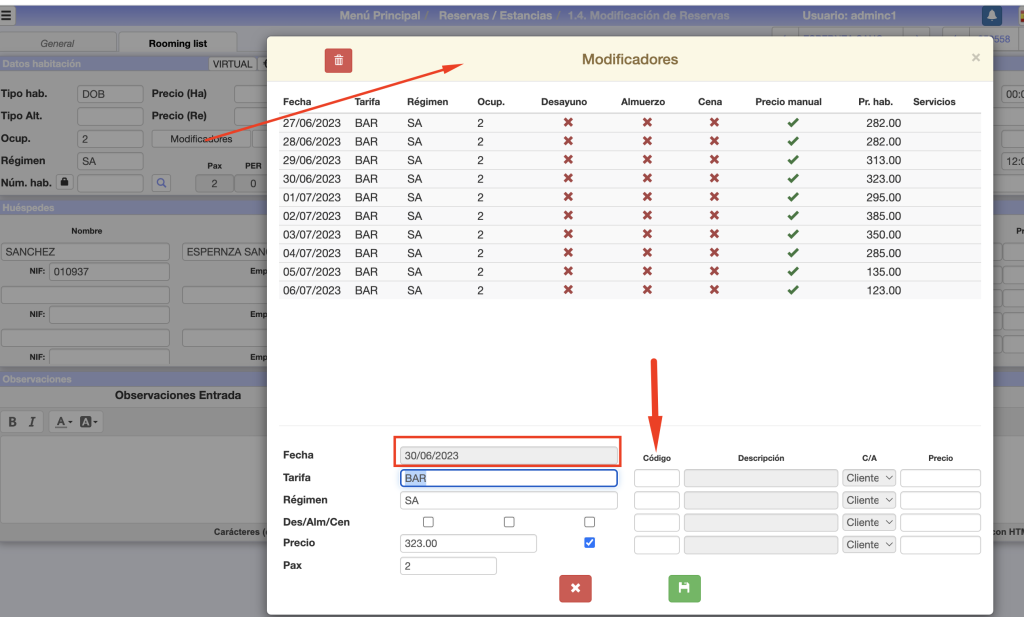
El fichero en sí mismo existe si antes hemos hecho reservas con esa agencia, pero cuando metemos las reservas no el aparece nombre y tampoco cuando queremos ver un listado de las entradas previstas sólo de esta agencia, no permite meter el código y no se puede seguir.
Cuando borramos una Agencia en el cárdex, realmente no se elimina sino que se oculta. Para recuperarla, en el fichero maestro de agencias, introducimos el código (aunque no aparezca en el desplegable, pulsamos ENTER igual una vez que lo tengamos escrito) y entonces aparecerán los datos de la agencia. A continuación pulsamos nuevamente al botón de borrado y lo que hace con esa acción es volver mostrar de nuevo la agencia para que salga otra vez en los auto-completados.
Debemos revisar la fecha de cierre en el apartado B.7. Setup => General => (11) Fecha de cierre para modificarla y, posteriormente, hacer un recálculo del booking (1.5). Después ya debería aparecer correctamente.
La opción B.6 Generar nueva temporada haces las dos acciones al mismo tiempo: ampliar la fecha de cierre y generar precios en todas las tarifas.
Con la opción B.6 Generar nueva temporada amplía la «Fecha de cierre» y genera precios en todas las tarifas para el siguiente período.
Posteriormente se deben revisar los precios por día aplicados en el nuevo período ya que los copiará de las fechas del periodo actual, por lo que no coinciden fines de semana, puentes, Semana Santa, etc.
En el sistema si aparece una tarifa cargada y sin embargo, a la hora de asignar esa tarifa a una reserva, dice que
no existe. Y aunque quiera eliminarla no puedo porque no está.
La tarifa realmente está como borrada. Si nos fijamos, al darle al botón de «filtrar borrados» nos aparecerá.
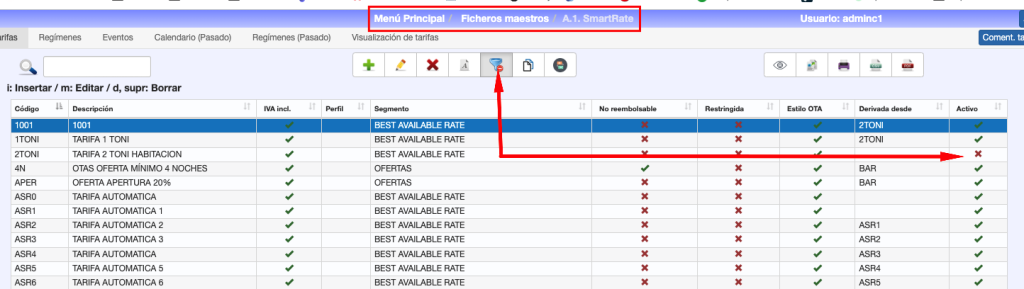
Al querer ver la disponibilidad del próximo año da error. En el planing aparecen las reservas pero las habitaciones aparece todo a cero, como si no las contara.
Revisar la fecha de cierre en el apartado B.7. .Setup – General => (11) Fecha de cierre. Cambiarla para un año más tarde y hacer un recálculo del booking (1.5. Actualización del Booking). Después ya debería aparecer correctamente.
Se puede configurar para que por defecto sea S, N, 0 (sin crédito) en la opción B.7. Setup – General => Reservas:

Se puede configurar una tarifa por defecto en la opción B.7. Setup – General => Por defecto.
ATENCIÓN: Este parámetro tiene repercusiones en el cálculo de Yield en los KPIs y otros informes.

SiteMinder no envía la edad de los niños, pero sí envía un código que indica el tipo de menor.
En el XML aparecerá así: <GuestCount AgeQualifyingCode=»7″ Count=»1″/> aquí el 7 indica que es bebé y por eso se incluye como servicio de CUNA.
Para una reserva NO SHOW, donde se debe facturar la primera noche de la estancia que se cobra de antemano, pero no se dispone del documento de identidad del cliente para la factura, dicha factura sin DNI dará error en hacienda.
La solución es hacer una factura sin estancia y en el campo del nif poner menos de 4 caracteres para que se contemple como factura de contado.
FAQ Check-in
Este aviso se produce cuando intentamos asignar una habitación ocupada porque no hemos checkout al cliente anterior. Es común cuando el cliente paga al entrar, tiene la reserva prepagada, es un Late Checkout, etc. O simplemente que el cliente aún no ha dejado la habitación.
En este caso, podemos asignar otra habitación o, si queremos asignarle esa que está ocupada, debemos vaciarla antes con la opción 1.H. Salida Manual de Habitaciones.
Este aviso se produce cuando intentamos hacer checkin en una habitación preasignada a otra reserva.
En este caso, podemos asignar otra habitación o, si queremos asignarle esa que está preasignada, debemos modificar la otra reserva.
Cuando por error se hace un check-in a una habitación y nos damos cuenta que no es ese cliente.
Lo primero de todo, debemos acceder a la estancia y cambiarle la fecha de salida por la actual. Acto seguido procedemos a vaciar la habitación:
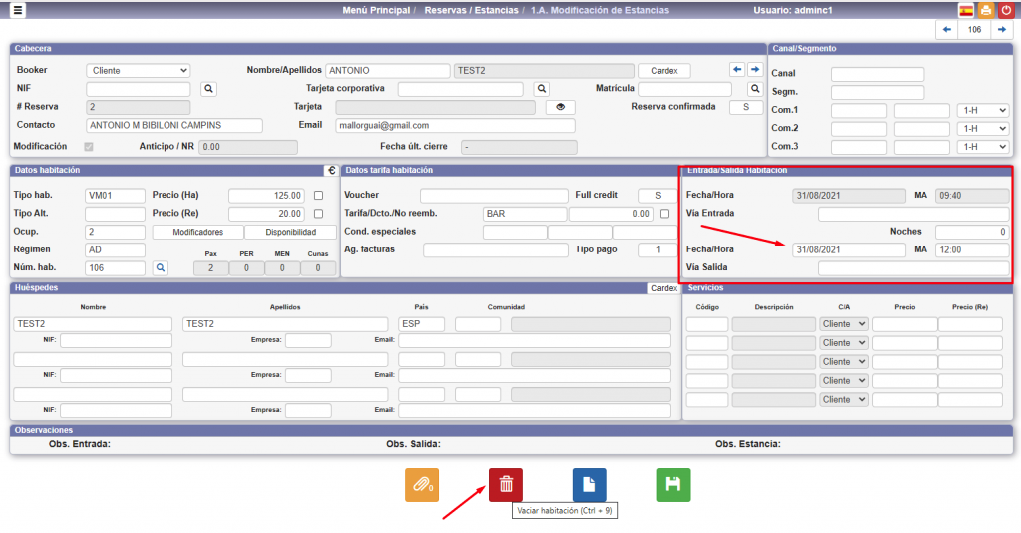
Tanto la estancia como la reserva la tenemos en el punto 1.I Histórico Reservas/Estancias desde donde podremos recuperar bien la reserva o la estancia según el filtro que apliquemos:
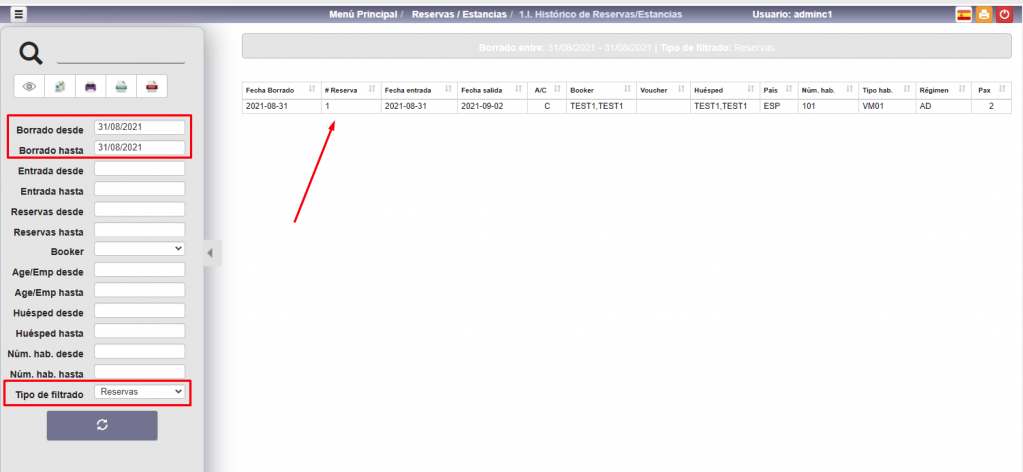
Accedemos a la reserva dándole doble clic, donde vemos que tenemos la reserva original y le damos al botón azul como se muestra en la imagen. En este caso tendremos que hacer de nuevo todo el proceso de check-in.
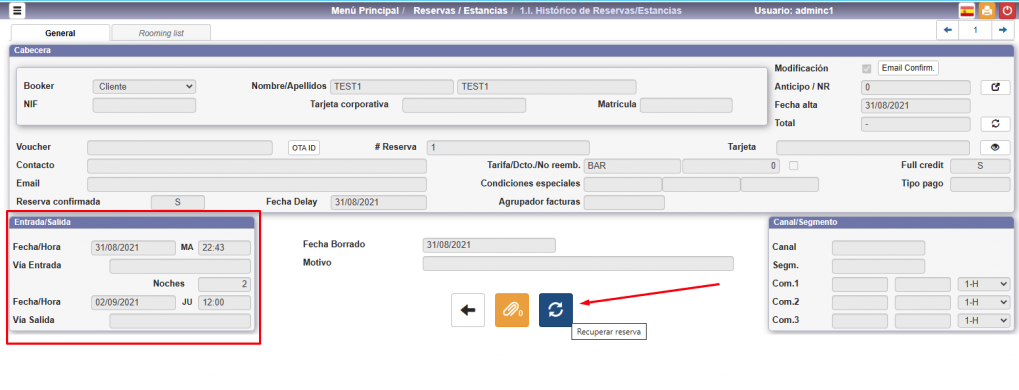
Otro método sería recuperar la estancia en la misma habitación que tenía previamente.
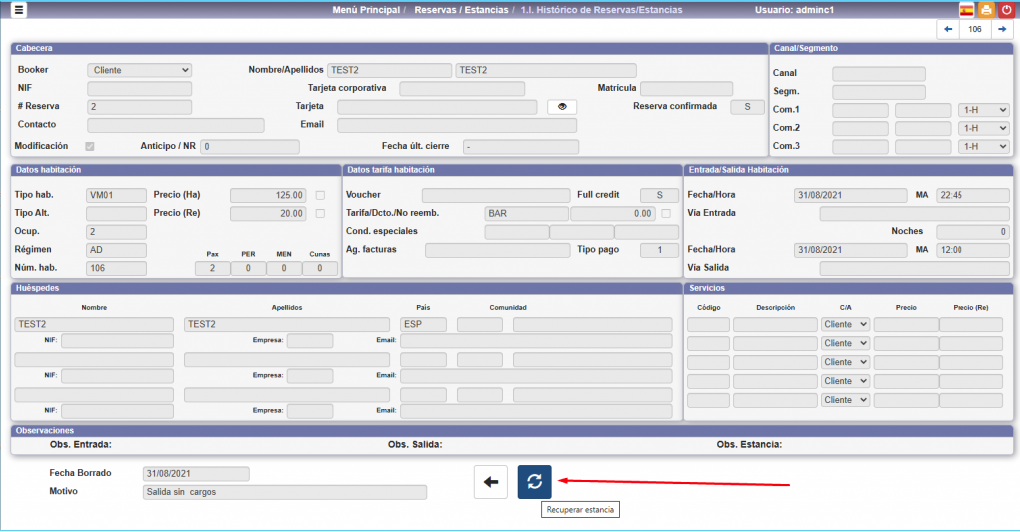
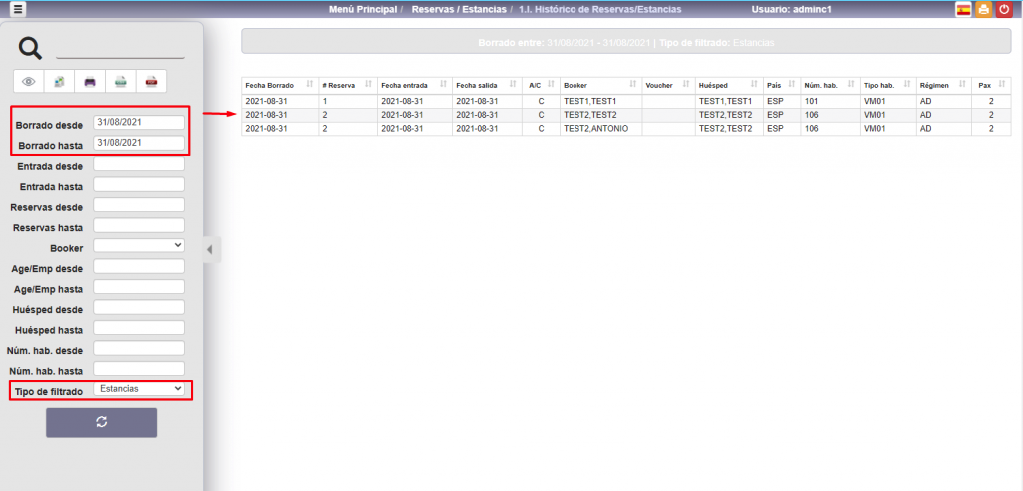
Al haber recuperado la estancia, debemos modifica la fecha de salida y poner la correcta.
Hay que tener en cuenta que si usamos esta opción y la habitación ya estuviese ocupada por otro cliente, no se podría importar. Por eso, siempre es recomendable usar la primera opción de «recuperar reserva».
En la opción 7.1. Gestión de fichas de policía vemos un listado de todos los clientes que están alojados. Aquellas que se han realizado correctamente con un check en verde y las que no poseen ficha, con una aspa en roja.
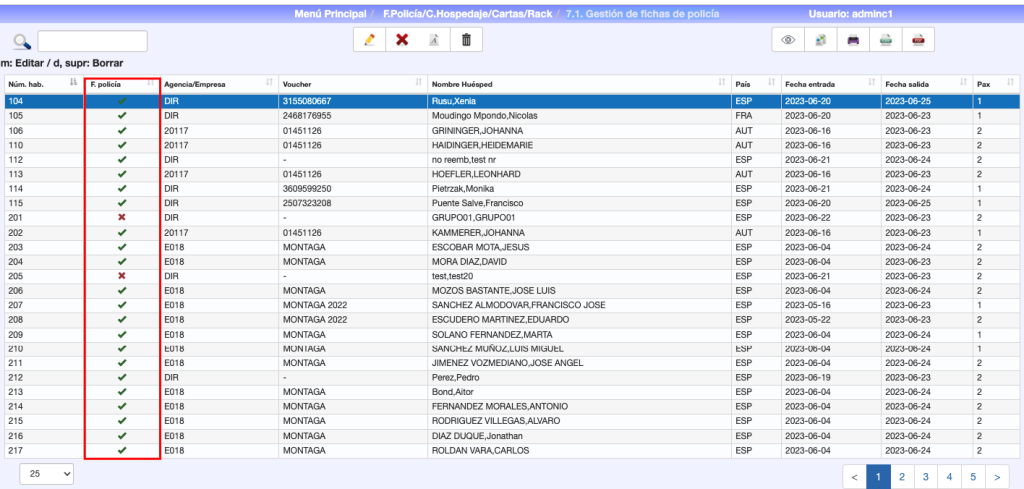
Al hacer el check-in de una reserva, debemos modificar el tipo de habitación por la del salón que creamos anteriormente. Debemos introducir el «Tipo hab.» manualmente. Este tipo de habitación no aparece cuando pulsamos la barra espaciadora.
En el paso de introducir los datos para la ficha de Policía, debemos pulsar en la X para no generar la ficha.
El problema está en que el contrato de hospedaje no está definido en la opción B.8. Setup – Formatos/Interfaces -> Contrato de hospedaje. Entonces, para que no salga esta excepción, desactivar esa función y marcar «Parte de viajeros» o/y «Policía y viajeros«, que son opciones definidas por defecto.
En caso de querer cambiar el contenido de estas últimas dos mencionadas, en la misma opción del Setup – Formatos/Interfaces, están para modificarlas.
Estas opciones se activan y desactivan en B.7. Setup – General => Parámetros opcionales.
Si el escáner no reconoce el pasaporte. Los errores que muestra el programa sobre el escáner son siempre mensajes que devuelve el propio escáner. En estos casos se debe contactar con la empresa del escáner, porque es posible que ese pasaporte en concreto no lo tengan controlado.
Si no tenemos una país o comunidad al hacer un check-in, debemos activarlo en la opción A.E. Países/Grupos/Comunidades (es necesario tener privilegios para acceder a este apartado)
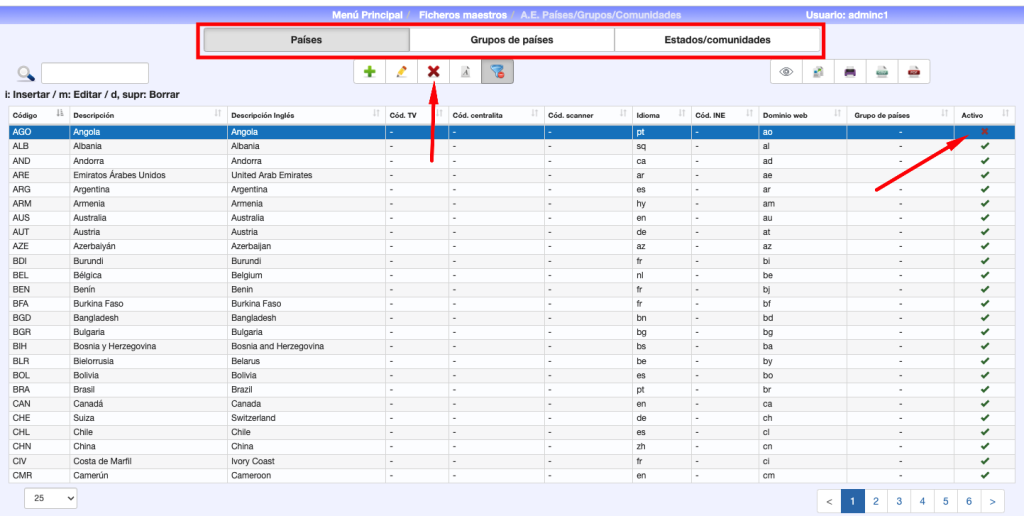
Pulsando el aspa roja (X) se activan/desactivan los países, grupos de países y comunidades. En la columna de la derecha vemos qué items tenemos activos y cuáles no.
FAQ Estancias
En la opción 1.6. Listado de entradas previstas, podemos filtrar las reservas por fechas de «Entrada desde» y «Entrada hasta«, teniendo en cuenta que las fechas colocadas son inclusivas, y finalmente combinamos el filtro con «Salida desde» y «Salidas hasta«. En el «Ojo» podemos configurar la tabla con los datos que queramos visualizar.
Podemos observar que la Reserva 1682, corresponde a dos habitaciones, la 42C y 42D. Si le diésemos el anticipo a una de ellas no podríamos aplicarlo en la otra, por lo que debemos proceder de la siguiente forma. Ir al apartado de Anticipos y asignárselo a la Reserva 1682, que aunque no exista, ya que se ha convertido en estancia, quedará dicho anticipo para las dos Habitaciones
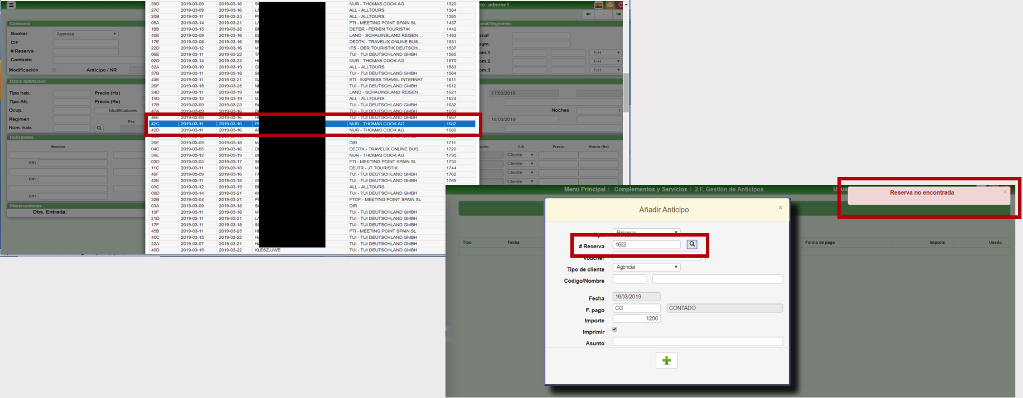
Desde las opciones de facturación (3.1 / 3.2) facturamos la habitación o habitaciones en cuestión y le decimos que SÍ deja la habitación para que quede libre.
El sistema nos avisa que la fecha de salida es posterior a la de hoy.
Se da de alta la Empresa o el cliente en el cárdex. Hacemos check-in en una habitación ficticia a la cual se le cargan todos esos servicios. Cuando se precise se factura la misma.
Tenemos dos opciones de búsqueda:
- Buscar pos cliente: Busca clientes que están en el cárdex.
- Buscar por textos libres: Para el caso de clientes alojados que no están en el cárdex (reservas de clientes sin cárdex)
En el Visual Rack, se pueden bloquear habitaciones pero para desbloquearlas hay que dejar las fechas en blanco y Recalcular Rack.
También desde la opción 5.4. Bloqueo/Desbloqueo de habitaciones.
Accedemos al apartado 2.2. Modificar Cargos, localizamos estos cargos y pulsamos la tecla signo (-) para Generar Cargos Negativos. Lo que Seven Stars realiza es generar unos cargos iguales a los que hemos seleccionado, pero consigo negativo y con fecha de hoy, en la cuenta del cliente, sin que estos (los positivos y negativos) figuren en factura.