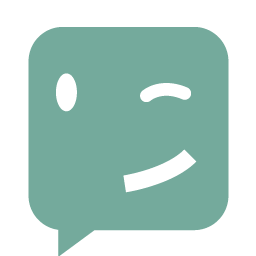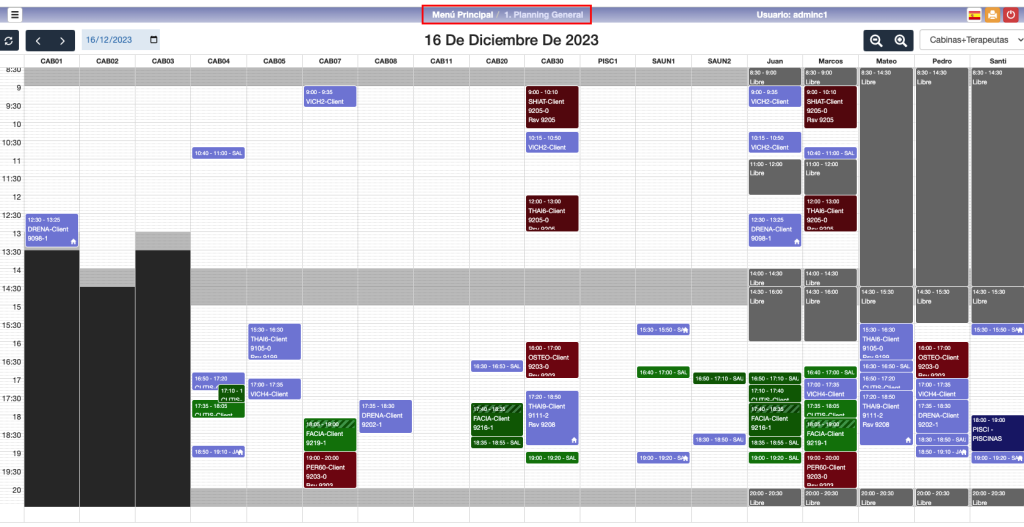
En esta opción vemos el Planning General del SPA.
En la esquina superior izquierda tenemos un botón para refrescar el planning y dos botones para movernos por las fechas día a día. Para la fecha actual tenemos que el fondo del planning está en color amarillo, mientras que el resto de días será de color gris.
En la esquina supeior derecha tenemos dos botones para hacer zoon-in y zoom-out. También tenemos el selector de «Vistas» para poder cambiar los datos que nos muestra el planning de entre las definidas en la opción A. Ficheros Maestros => D. Vistas personalizables.
El fondo del cuadrante del planning será de color blanco cuando estamos en la fecha actual y coloreado en amarillo cuando estemos situados en fechas distintas.
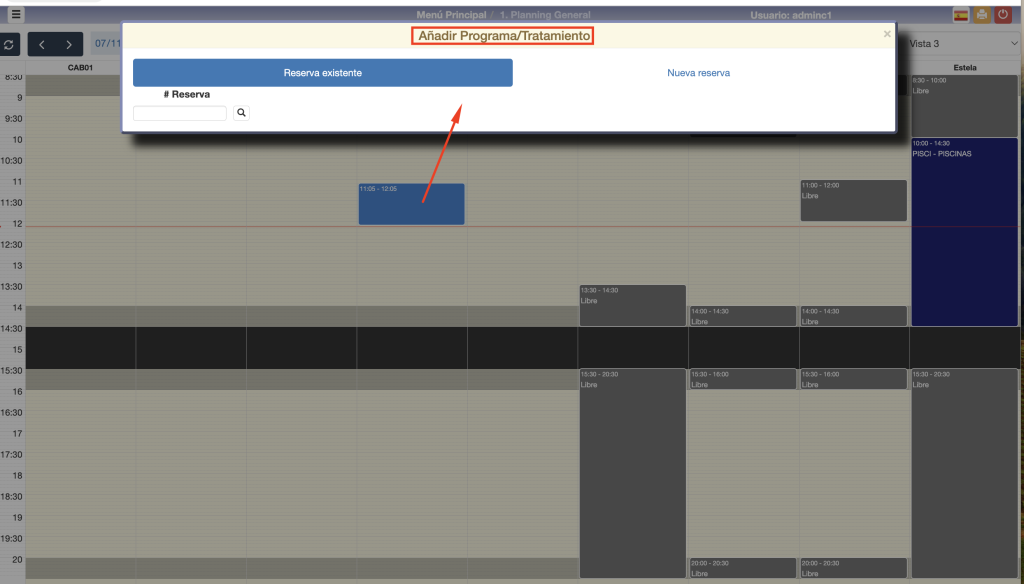
Si pulsamos con el ratón sobre cualquier zona del planning podemos arrastrar una franja horaria y dar de alta una nueva reserva o añadir algún tratamiento a una reserva existente. Podemos hacerlo sobre un espacio libre en una cabina o en un espacio libre en un terapeuta, en ambos casos nos muestra una ventana que nos da la opción de coger una reserva existente para añadirle más tratamientos o crear una reserva nueva. Si pulsamos sobre una reserva la abrimos para modificarla.
En el caso de los terapeutas, tienen franjas en gris que es el «tiempo libre» en el que no trabajan. Podemos modificar estas franjas aumentándolas o reduciéndolas en función del horario de cada terapeuta.
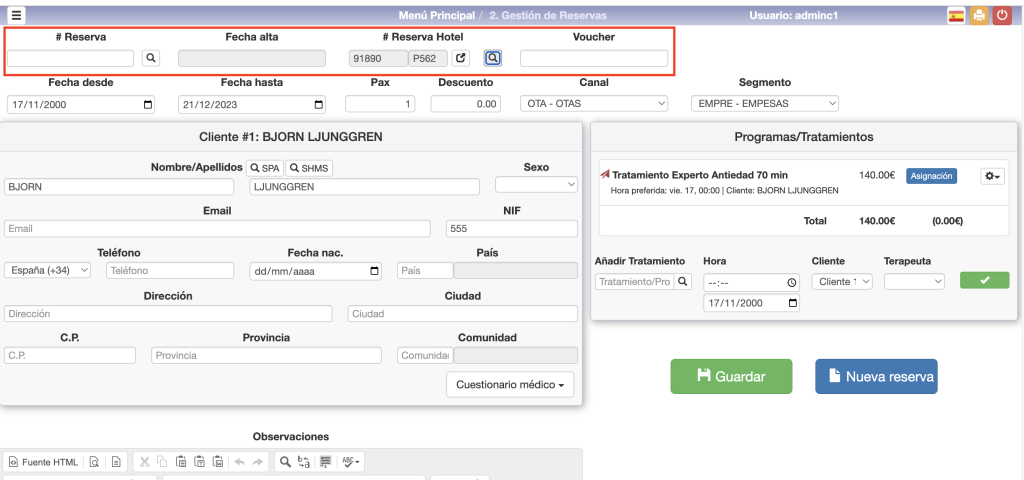
Podemos hacer una búsqueda de reservas del SPA o de las reservas/estancias que tenemos en el Hotel.
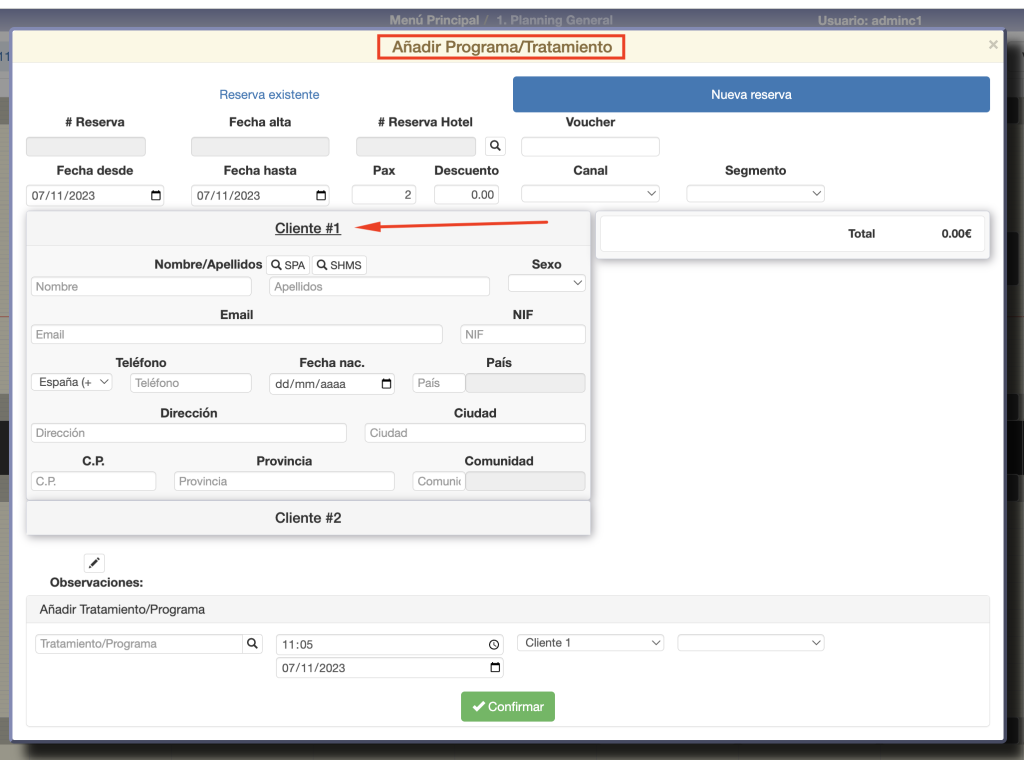
Para hacer una nueva reserva, damos fecha de entrada y salida, cuántas pax, podemos coger información de las reservas del hotel. Indicamos «Canal» y «Segmento», que deben tener el mismo código que en hotel.
Aquí indicamos el nombre de los pacientes, pudiendo buscar entre los clientes del SPA o los de Hotel. Vamos añadiendo los tratamientos que necesitemos.
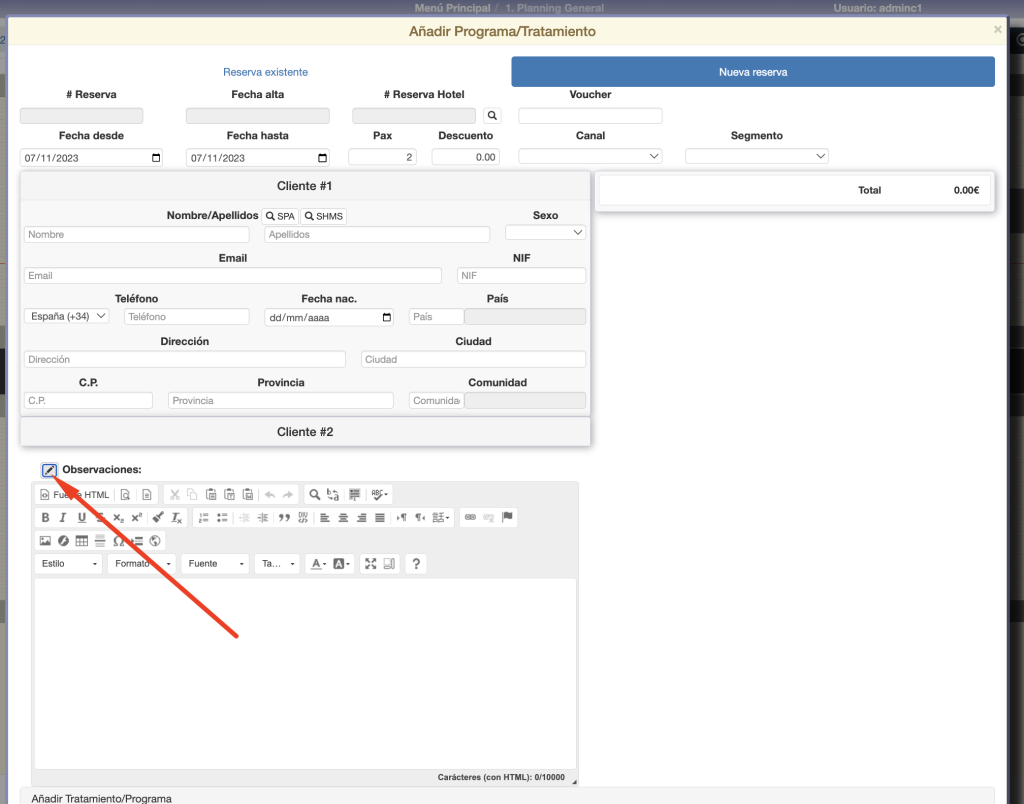
Disponemos de un espacio para anotar observaciones relacionadas con esta reserva.
Cuando la reserva se hace rescatándola del hotel, se indicarán las observaciones que tuviera comenzando con [PMS].
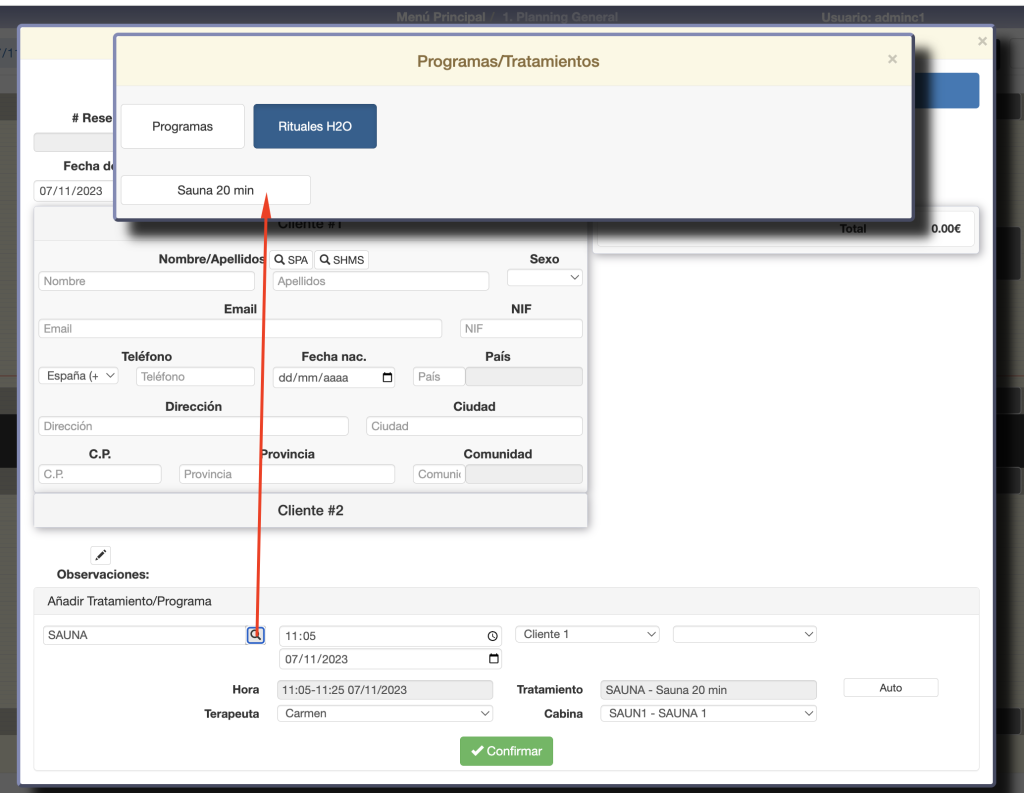
En este campo elegimos los tratamientos que deseamos incluir en la reserva, elegimos terapeuta y pulsamos «Confirmar«.
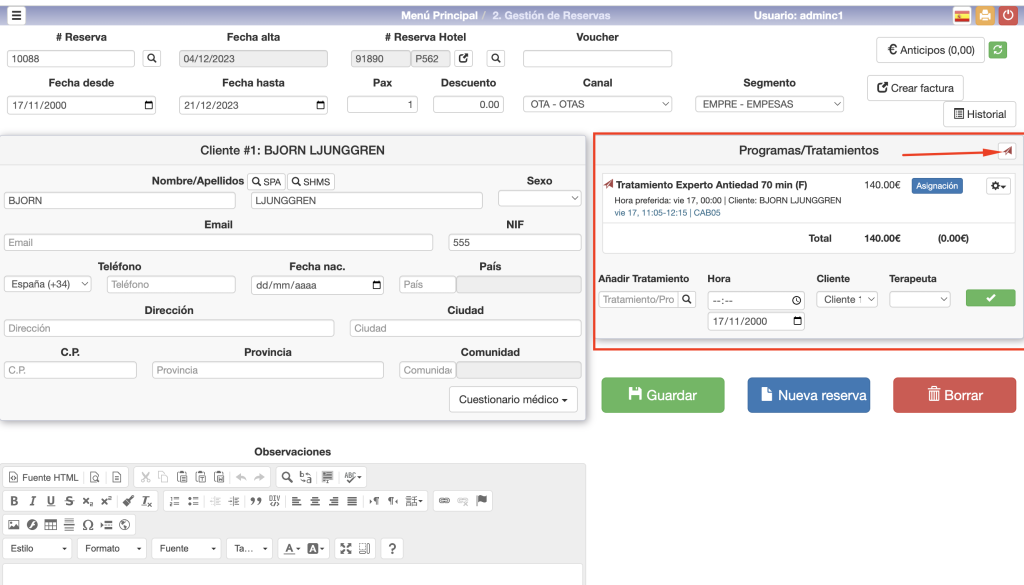
Los tratamientos se van agregando en la parte derecha de la pantalla de reservas. Una vez guardamos, nos aparece este icono del avión para que podamos enviar la confirmación.
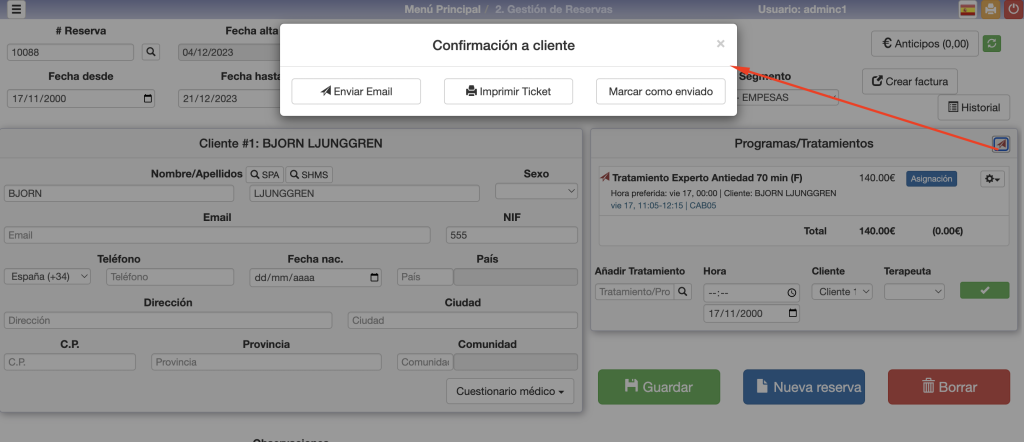
Desde esta ventana podemos elegir si queremos enviar un email de confirmación o entregar un ticket como comprobante.
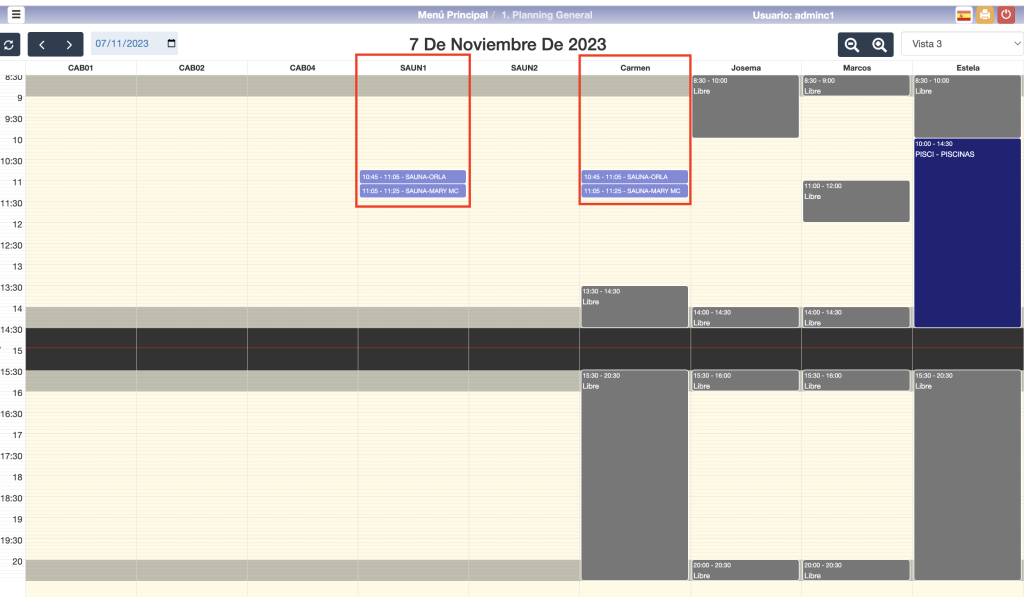
Una vez tengamos todos los tratamientos incluidos en la reserva nos aparecerá en el planning general tanto en la cabina como en el terapeuta que hemos elegido.
Desde aquí podemos mover la reserva a otra hora, otra cabina u otro terapeuta. Dependerá de la definición que tengamos en las cabinas, los tratamientos y los terapeutas, nos permitirá hacer el cambio o no. Cuando hacemos click en una reserva, se ponen en verde las cabinas y terapeutas a los que se podría cambiar el tratamiento.
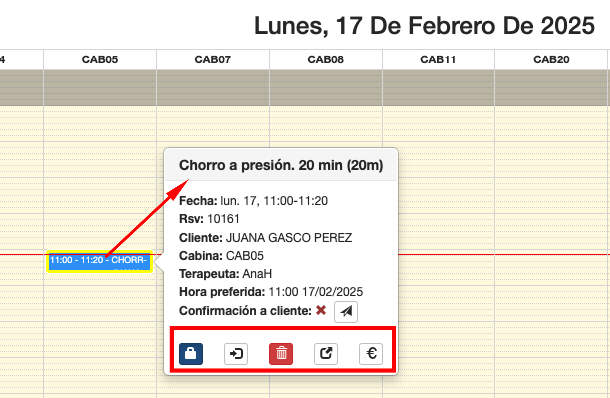
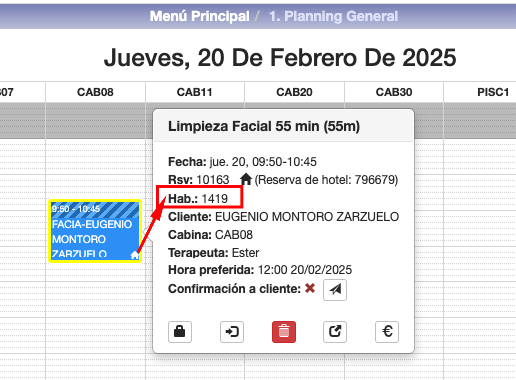
Desde el Planning podemos acceder al tratamiento, tanto desde la columna de la cabina como desde la del terapeuta, y realizar las siguientes acciones:
- Bloquearlo para que no se pueda mover
- Hacer checkin del tratamiento
- Eliminar toda la reserva
- Abrir la reserva desde donde podemos editarla.
- Facturar la reserva
Tenemos un icono del avión de papel desde donde podemos enviar la confirmación al cliente por email o imprimir un ticket de confirmación.
Si la reserva procede del hotel, en cada tratamiento del planning aparecerá un icono de una casa en la esquina inferior derecha. Si se muestra el popup, habrá un campo Hab. indicando qué habitación ocupa el cliente.
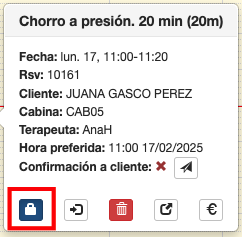
Para mover o modificar el horario de un tratamiento reservado, primero es necesario desbloquearlo pulsando el icono señalado en la imagen. Luego movemos el tratamiento hasta el hueco que deseemos. Hay que tener en cuenta que movemos el tratamiento en la cabina y en el terapeuta, por lo que, el horario en ambos plannings tiene que estar disponible.
Podemos cambiar de cabina y/o de terapeuta. El sistema nos indica si es posible la asignación cambiando los bordes del tratamiento en amarillo. Si al arrastrar ambos recuadros los dejamos en un horario que no es compatible, estos volverán a su horario original.
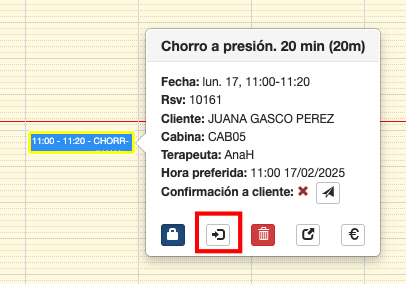

Una vez que el cliente llega al SPA, pulsando el botón Checkin, el tratamiento cambia de color amarillo a verde indicando que el cliente comenzó el tratamiento. También se podrá ver esta marca en la opción 3. Listado de Reservas, marcando «mostrar tratamientos», así como en la opción 7. Aforo de cabinas. En el log de la reserva se guarda quién ha cambiado esta marca y cuándo.
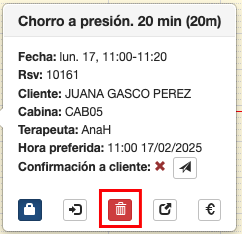
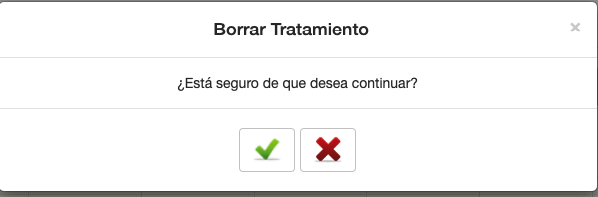
Con el botón de la papelera se puede borrar un tratamiento.
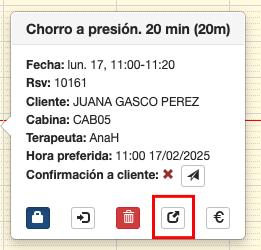
Este botón abre la reserva en una nueva pestaña.
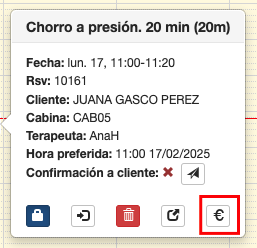
Este botón genera la factura de la reserva.
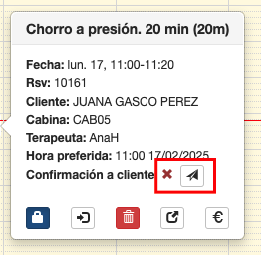
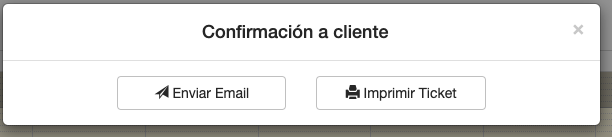
Este botón muestra un popup para enviar la confirmación al cliente o imprimir un ticket como comprobante del tratamiento.