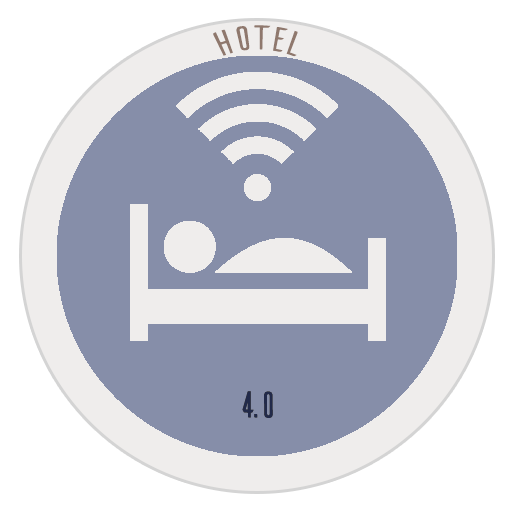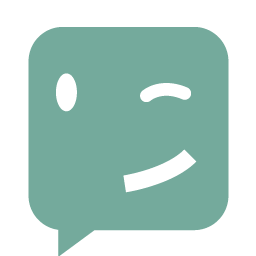1. Actualizar Estados de Limpieza. Tablets
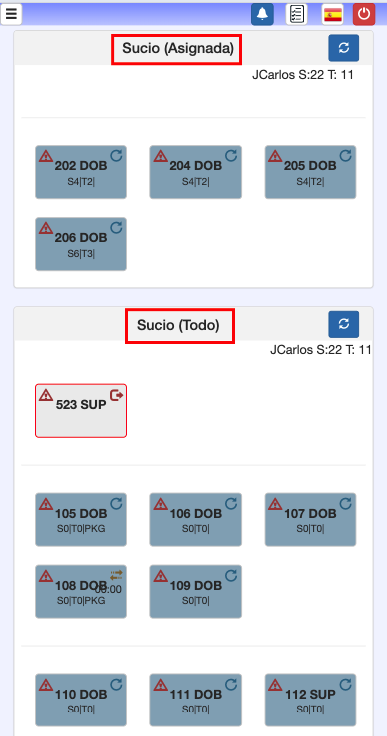
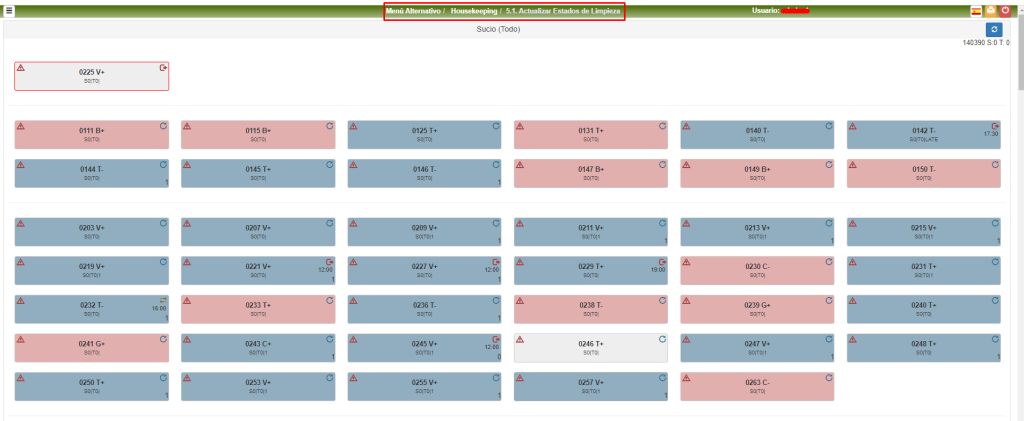
Estas es la pantalla que verá el personal de limpieza adaptada a cada dispositivo que estén usando, tablet, móvil, etc. (a la izquierda vista en móvil y arriba la vista ordenador) y a la que se accede con la clave de empleado.
Aparecen, separadas por planta, en primer lugar aquellas habitaciones asignadas al empleado, que son «Salida» y que ya están vacías, a continuación las que continúan y luego el resto.
En cada habitación se informa del número de sábanas (S) y toallas (T) que necesita, así como el total que va a necesitar para las habitaciones asignadas. Este dato se muestra junto la nombre de empleado, en la esquina superior derecha.
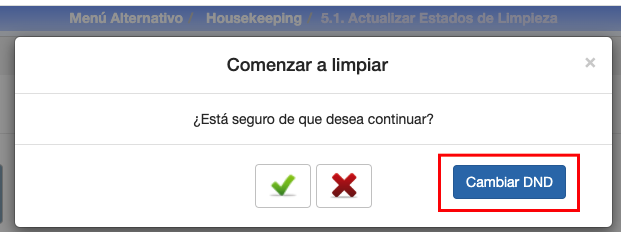
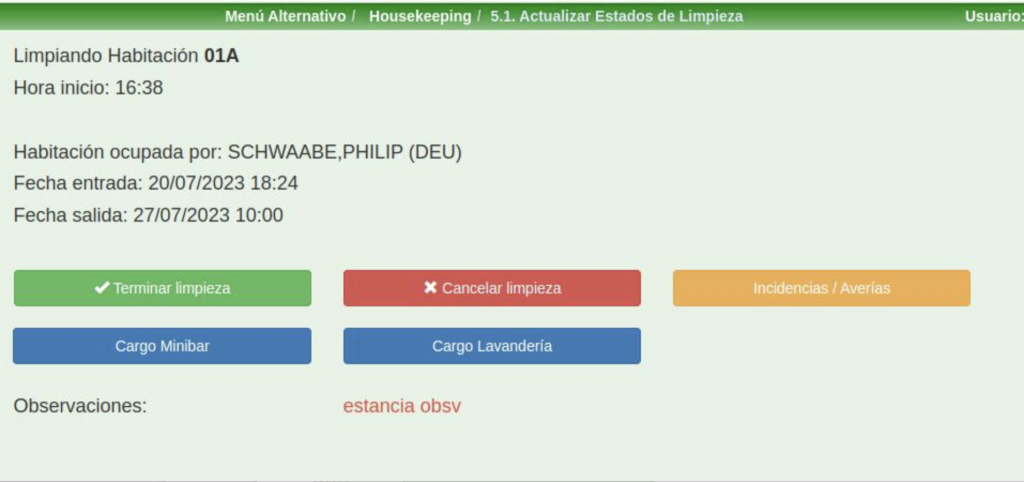
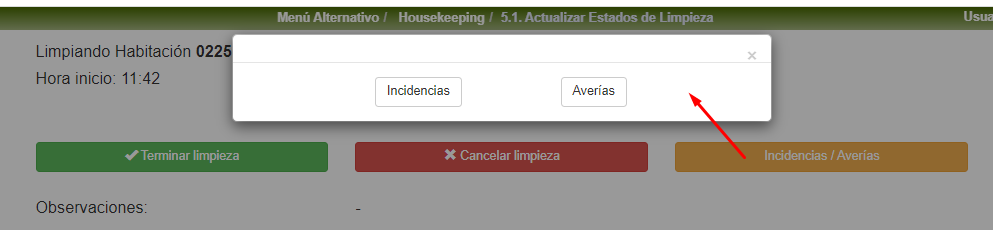
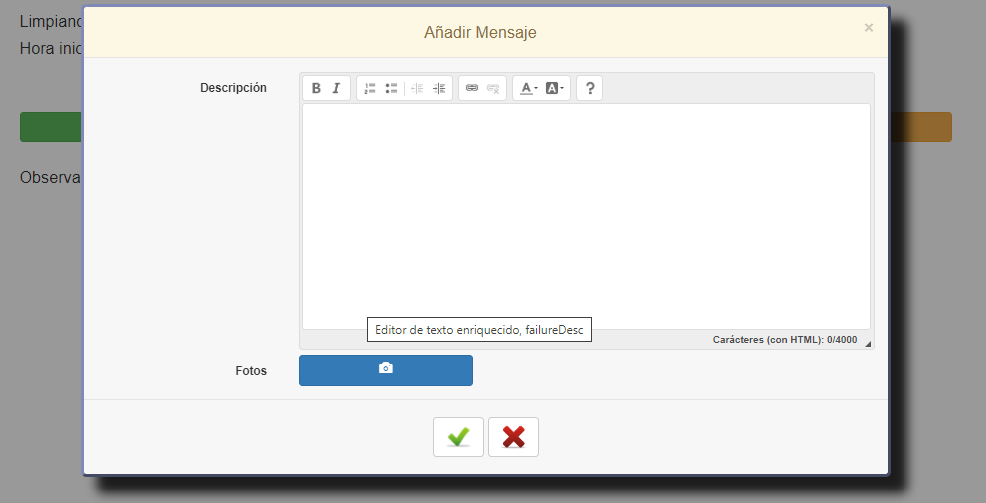
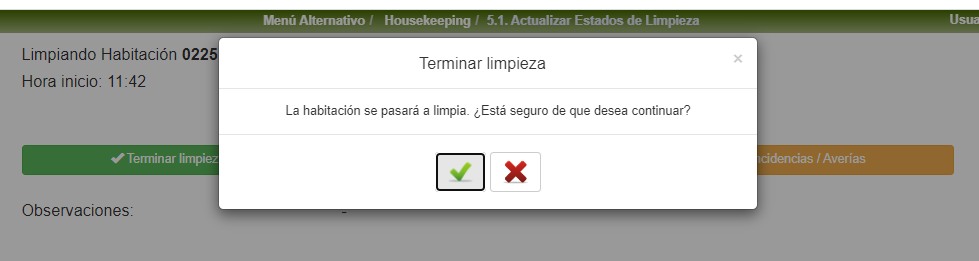
Una vez pulsada la Habitación nos pregunta si realmente queremos comenzar a limpiarla.
Es posible cambiar al estado DND-No Molestar si el cliente ha colgado el cartel en la puerta de la habitación.
Seguidamente nos aparece otra pantalla en la que podemos «Terminar Limpieza«, «Cancelar Limpieza», comunicar una «Incidencia / Avería» o hacer cargos de «Minibar y/o Lavandería«.
Al pulsar el botón «Incidencias / Averías» nos muestra una ventana para elegir la opción deseada.
En ambas opciones tenemos un campo de texto para explicar la incidencia / avería.
Si comunicamos una Avería, en el «Visual Rack» aparecerá la habitación con un símbolo de una herramienta.
Se pueden añadir archivos de fotos y audio al crear la avería. Se enviará un email a la dirección definida en Menú Alternativo => F.E. Parámetros de control.
En el caso de las Incidencias se pasan al F.I. Libro de incidencias y se envía una email al departamento de Gobernanta definido en Menú Alt. 5.7. Programación de Limpieza => Dept. Gobernanta.
Cuando se termina la limpieza y pulsamos el botón correspondiente, la habitación pasa a estado «Limpia» y por lo tanto ya la podemos asignar en un check-in. (Esto depende también de cuál sea la condición mínima establecida en el parámetro B.7. Setup – General => (02) Cond. mínima de asignación de habitación).
Si el código de empleado tiene el rol de Gobernanta, las habitaciones «Limpias» las pasará a «Revisadas«.
Si hubiéramos añadido alguna incidencia o avería y la habitación no quedara disponible para ser usada, debemos «Cancelar limpieza» para que quede como «Sucia«.
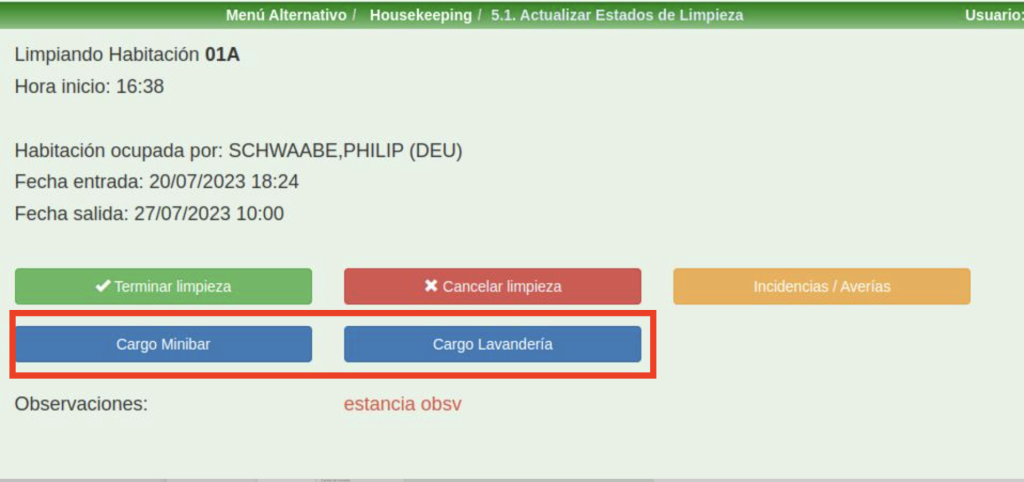
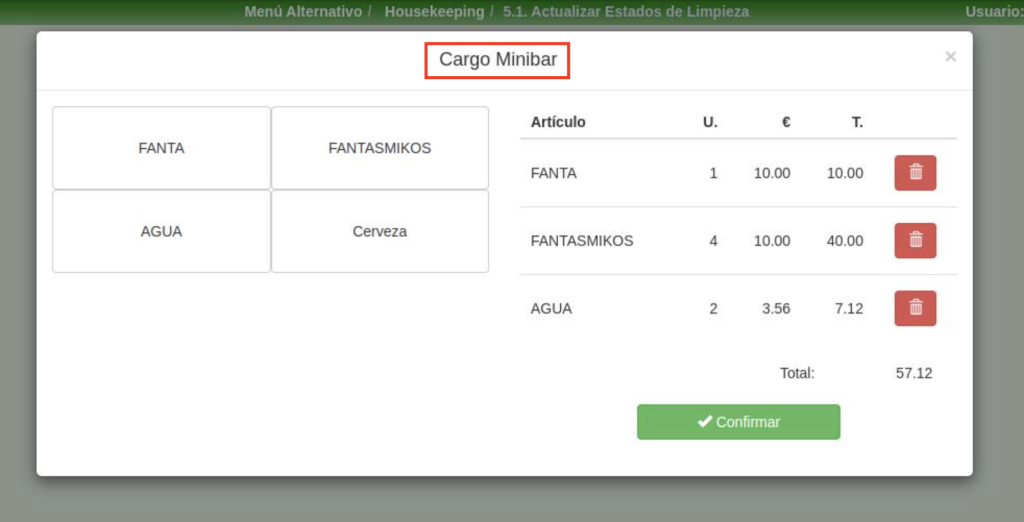
Al hacer click en uno de estos botones, se abrirá un nuevo popup en el que poder seleccionar los artículos que han sido consumidos por la habitación y de los que se desea realizar el cargo, como se ve en la imagen. Al confirmar la operación dentro del mismo modal, automáticamente se creará el ticket con cargo a hotel en POS.
Existen dos casos en la que esta funcionalidad no estará disponible y se mostrará un error al hacer click en los botones:
- La estancia actual de la habitación no tiene full credit.
- La fecha de salida de la estancia coincide con la fecha activa.
Para que esta nueva característica funcione correctamente es necesario realizar 2 configuraciones previas.
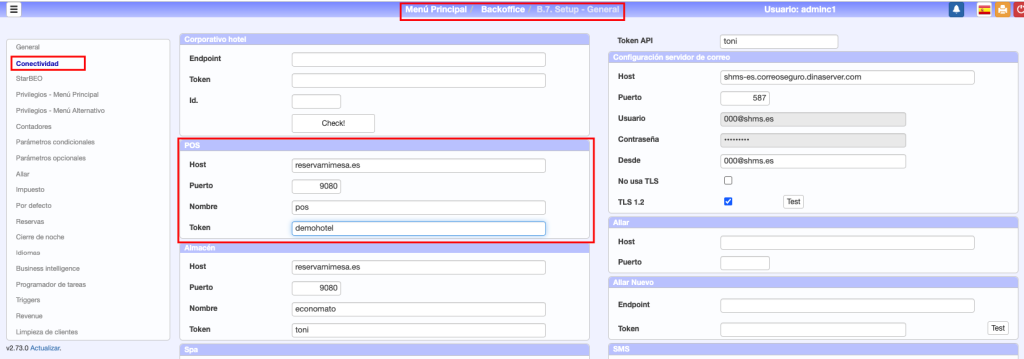
En la sección B.7. Setup – General => Conectividad, es necesario completar los 4 campos relacionados con la conexión del PMS con POS: host, puerto, nombre y token.
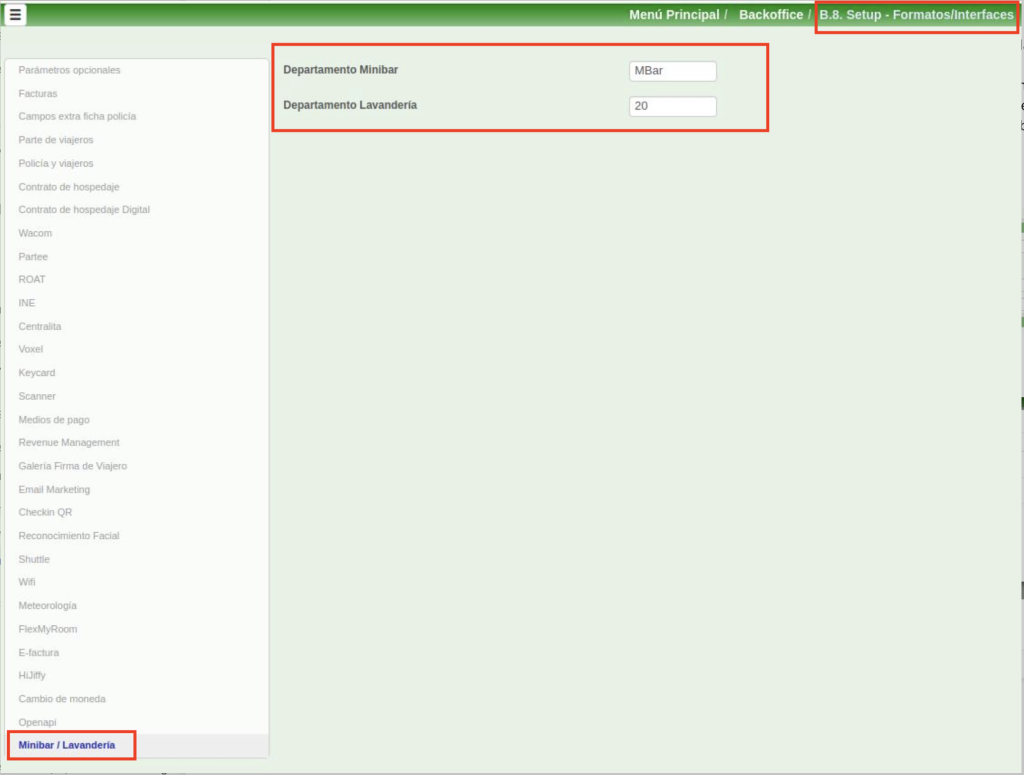
El la sección B.8. Setup – Formatos/Interfaces => Minibar / Lavandería se debe indicar el código del departamento previamente creado en POS y que se pretende utilizar para minibar o lanvandería respectivamente. Se debe tener en cuenta que los departamentos utilizados deben incluir el IVA en los precios de sus artículos. Además deben tener correctamente configurado el cargo a hotel. A estos departamentos de Minibar y Lavandería le definimos su «Lista de Precios» correspondiente con los artículos que estarán disponibles en cada caso.
Configuración email Dept. Gobernanta.
Debe estar configurado el servidor de correo saliente (SMTP) en B.7. Setup – General => Conectividad.
En el apartado B.7. Setup – General => Cierre de noche debemos tener el email del Departamento de Gobernanta al que llegarán los mensajes. Tomamos nota del id. (Primera columna de la izquierda)
En el apartado 5.7. Programación de Limpieza, en el campo Dept. Gobernanta introducimos la id. del paso anterior. (Ver siguiente imagen).
Con esto, las incidencias se envían a la Gobernanta y al Libro de Incidencias, donde quedan registradas.
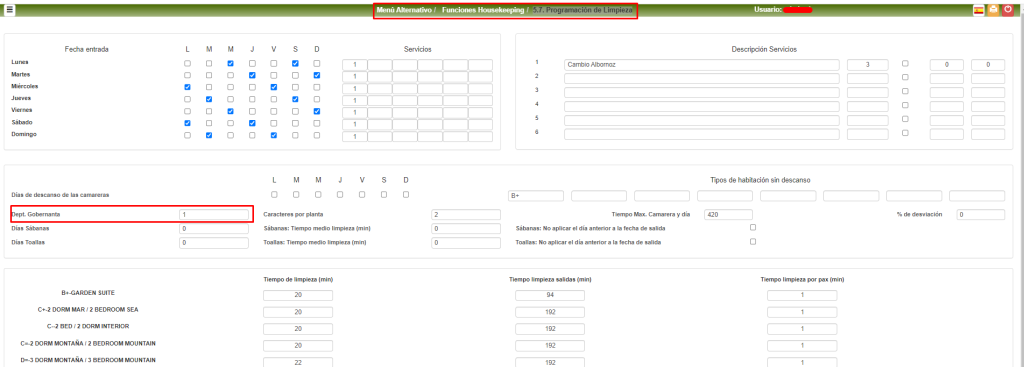
2. Visualizar habitaciones y estados
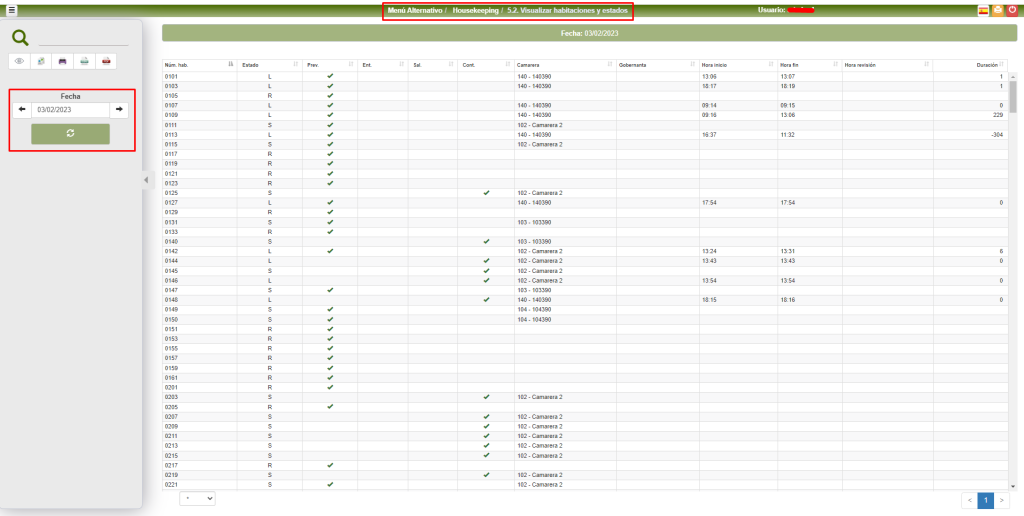
Este apartado nos permite, a modo informativo, visualizar las distintas habitaciones y su estado, así como la camarera encargada de realizar el servicio en la habitación.
Como en todos los informes, podremos visualizar u ocultar diferentes columnas del informe según se precise (con el símbolo del ojo), así como encontrar una habitación o cualquier dato, señalando diferentes parámetros, etc (escribiendo en el campo al lado de la lupa).
Asimismo, podremos descargar este informe en formato Excel o imprimirlo si fuera necesario.
3. Listado de Habitaciones a Limpiar
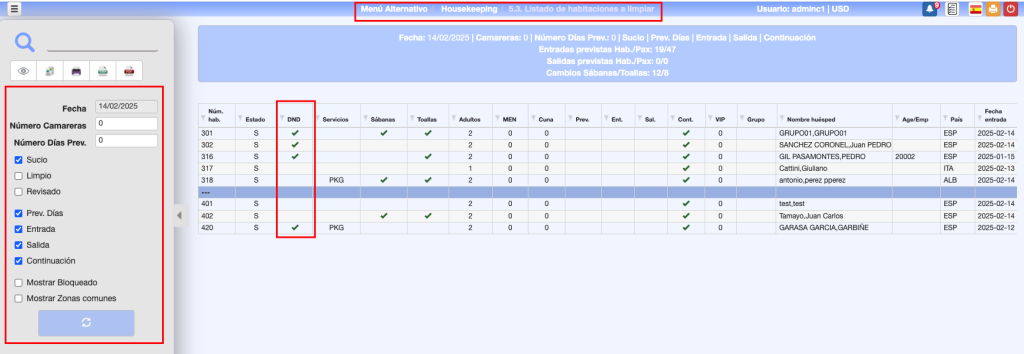
Este apartado muestra el listado de habitaciones por estados, utilizando el filtro de la parte izquierda.
- Fecha
- Número de camareras
- Número Días Previos: está relacionado con el apartado del Menú Alternativo 5.7. Programación de Limpieza, en el cual se programan las distintas actividades de limpieza en la habitaciones.
- Mostrar Bloqueado: Muestra las habitaciones bloqueadas en la fecha.
- Mostrar Zonas comunes: Muestra las zonas comunes a limpiar en la fecha.
- Grupos: en esta columna se indican las habitaciones de Grupos según la configuración del parámetro B.7. Setup – General => (16) Min. Habitaciones Grupo.
En la columna DND se muestran las habitaciones que tienen activo el DND-No Molestar.

En la parte superior del informe hay un recuadro con una totalización de los datos.
4. Bloqueo/Desbloqueo de Habitaciones
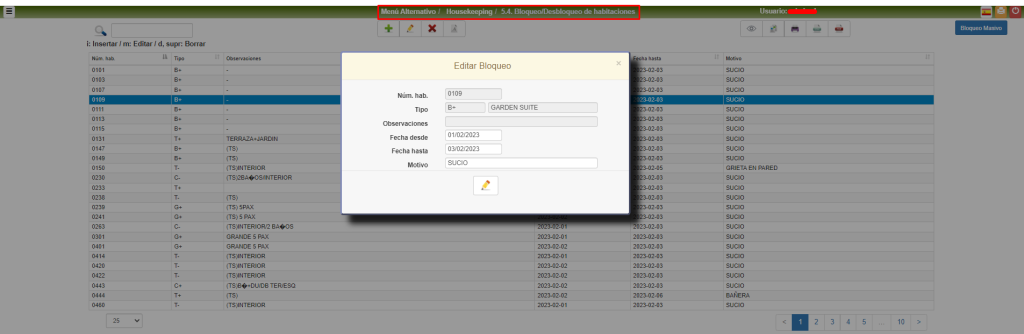
Esta opción nos permite bloquear o desbloquear habitaciones durante los días que necesitemos. Los iconos de la parte superior central nos permiten añadir, modificar o borrar los bloqueos, así como aumentar/disminuir el tamaño de letra.
Para realizar un bloqueo, indicamos el número de habitación, las fechas desde/hasta y el motivo. Si marcamos el check «Borrado automático» la habitación se desbloquea automáticamente, quedando disponible al día siguiente de la Fecha hasta indicada en el bloqueo.
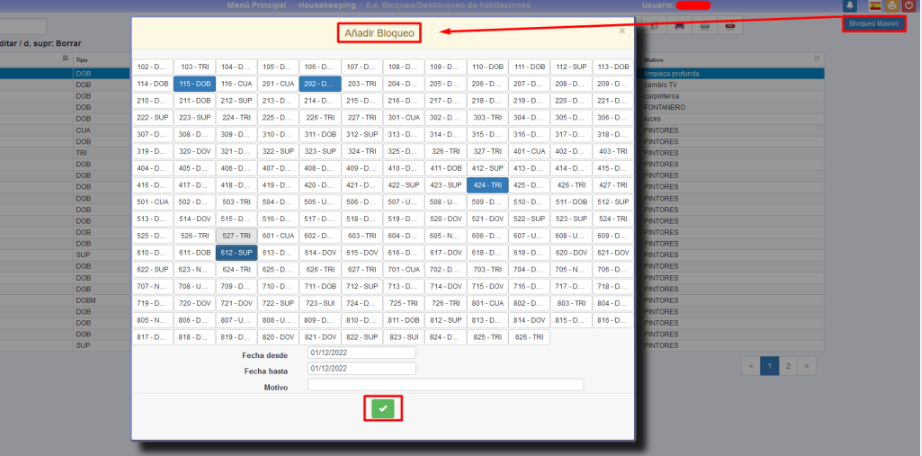
La opción Bloqueo Masivo nos permite bloquear de manera simultánea tantas habitaciones como deseemos. Para realizar un Bloqueo Masivo, seleccionamos las habitaciones, las fechas desde/hasta y el motivo. Si marcamos el check «Borrado automático» las habitaciones se desbloquean automáticamente, quedando disponibles al día siguiente de la Fecha hasta indicada en el bloqueo.
Guardamos los cambios con el tick verde.
5. Inicialización de Estados
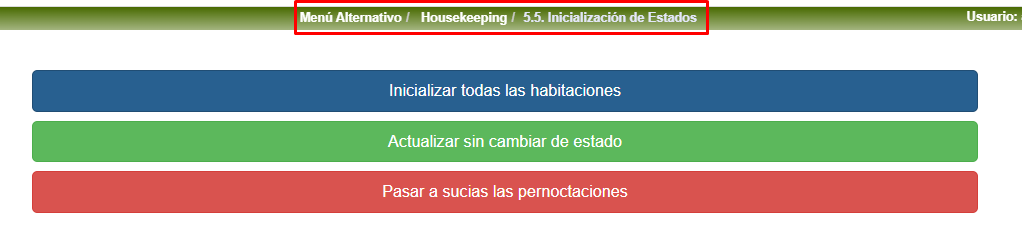
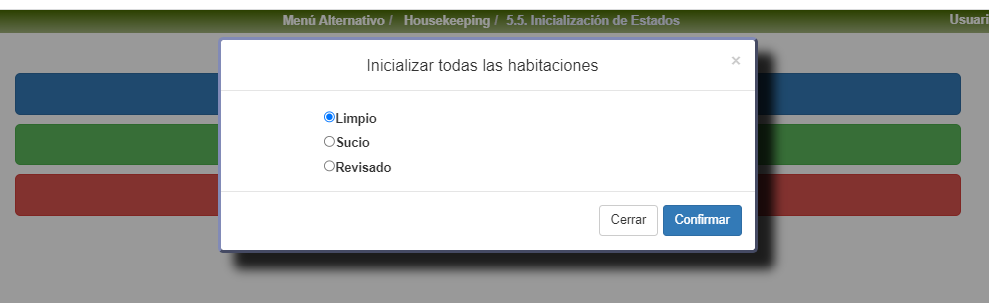
Si pulsamos en «Inicializar todas las habitaciones«, nos pedirá elegir el estado en el que las queremos dejar, ya sea limpio, sucio o revisado.
Cada opción nos permite realizar la acción descrita en cada botón.
6. Control de Camareras
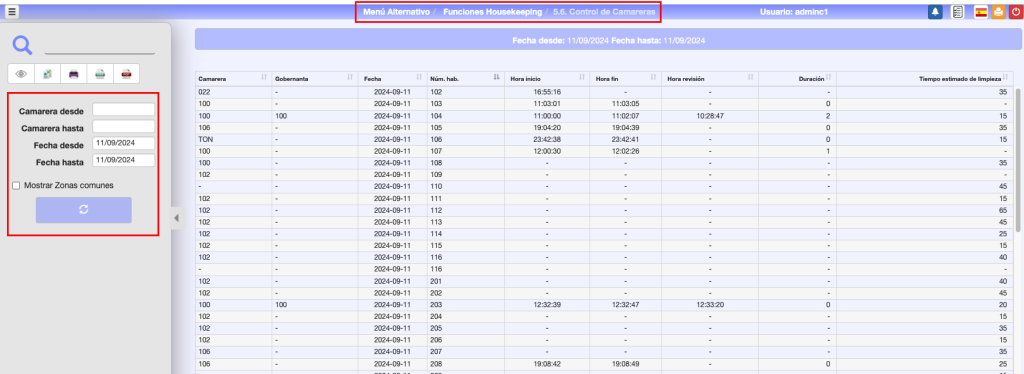
Este listado nos muestra la actividad del departamento de Pisos. Qué habitación ha limpiado cada camarera, la hora de comienzo y fin por cada habitación, la hora de revisión, la duración en minutos de la limpieza y el tiempo estimado.
Los filtros disponibles son:
- Camarera desde/hasta
- Fecha desde/hasta
- Mostrar Zonas comunes
7. Programación de Limpieza
Esta opción marcamos los parámetros de la programación de limpieza.
Puedes hacer clic en cada sección para ver la explicación.
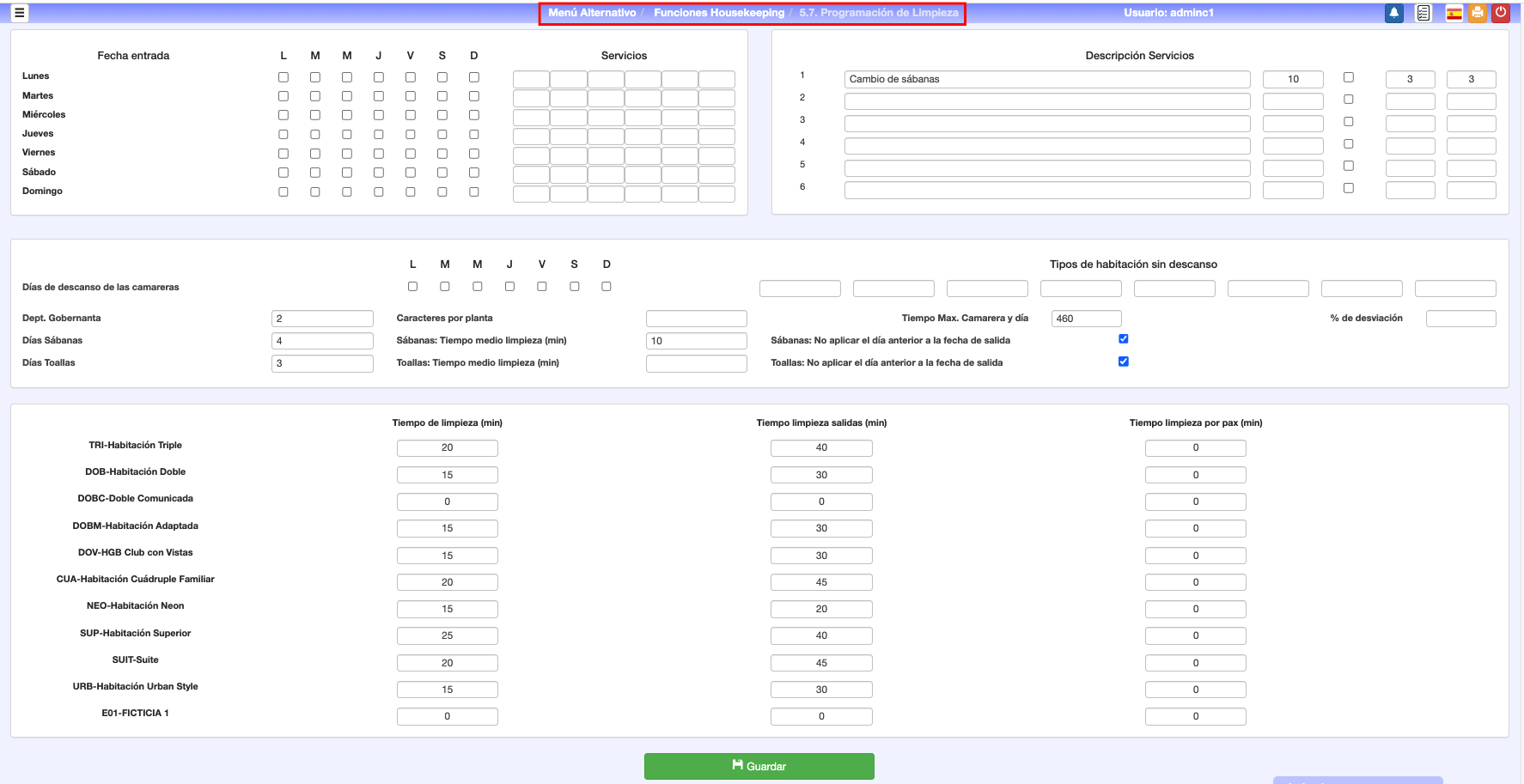
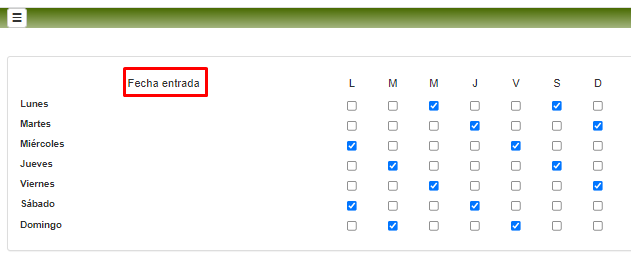
Días en los que aplicamos el servicio que indicamos en la siguiente parrilla de celdas.
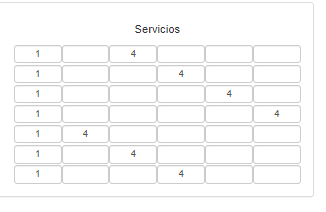
En los días marcados en el apartado anterior, indicamos qué servicio vamos a realizar, según el listado del paso siguiente.
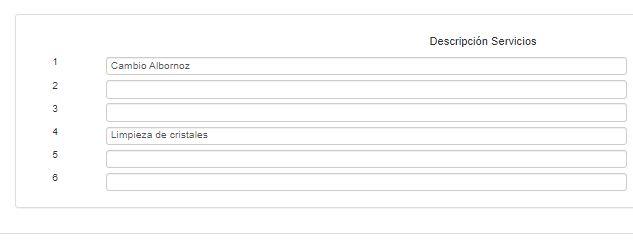
En cada línea describimos un servicio y el número a la izquierda es el que indicamos en el apartado anterior.
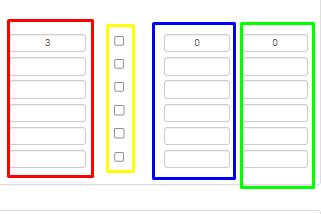
Rojo: Tiempo de limpieza (Minutos).
Amarillo: No aplicar el día anterior a la fecha de salida.
Azul: Frecuencia de aplicación en días.
Verde: Nº de días para empezar la frecuencia.
Frecuencia y nº de días para empezar frecuencia:
Si frecuencia es distinto a cero, se ignorará lo que pueda tener ese servicio en el mapping si está activo o no por días de la semana según día de entrada.
Un ejemplo de como funcionarían esos parámetros sería el siguiente:
Si tenemos frecuencia=2 y nº de días para empezar=0 y si una reserva entra el Lunes, el servicio se ejecutaría el Miércoles, Viernes, Domingo, Martes, etc.
Si el nº de días para empezar fuese 1 en vez de 0, el servicio se ejecutaría Martes, Jueves, Sábado, Lunes, etc.
Se han revisado algunos listados que afectan a esto, por ejemplo en el 5.3 no se «marcaban» las toallas/sábanas en la fecha de salida de una estancia; ahora sí que se han marcado, ya que si hay un checkout en realidad se van a cambiar las sábanas/toallas seguro.
Esto es útil si se utiliza el total de sábanas/toallas para saber cuantas hay que cargar en los carritos de limpieza.
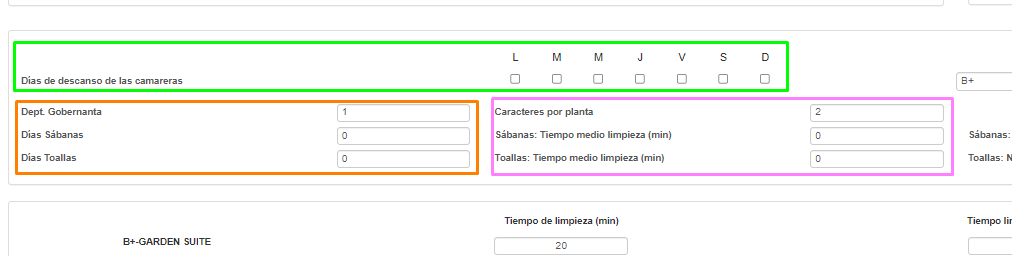
Verde: Marcar los días de descanso de las camareras. No se realiza el servicio de limpieza.
Naranja:
- Dept. Gobernanta para envío de email (Definir email en B.7. Setup – General => Cierre de noche => Email Departamento. Activar el bullet en B.7. Setup – General => Parámetros opcionales =>(26) Enviar Email Check-out Dept. Gobernanta)
- Días Sábanas: Programación de cambios
- Días Toallas: Programación de cambios
Rosa:
- Caracteres por planta son los dígitos del número de habitación que tomará para dividir las plantas.
- Tiempo medio empleado para cambio de sábanas y toallas en minutos. Estos tiempos se añaden al definido en Tiempo de limpieza que corresponda.
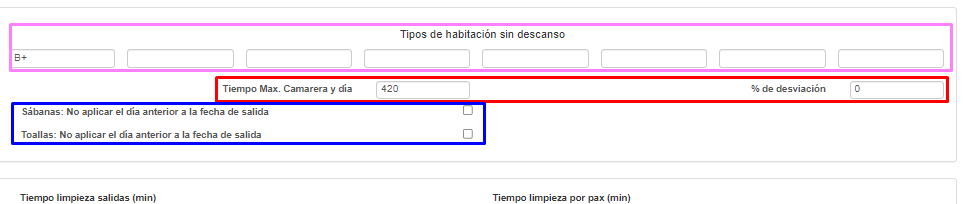
Rosa: Tipos de habitación sin descanso. No le afecta el apartado Días de descanso de camareras. Las habitaciones definidas en este apartado sí van a tener servicio de limpieza en los días de descanso.
Rojo: Tiempo máximo que puede trabajar una limpiadora en minutos y % de desviación de este tiempo. En la opción B. Asignación Manual Hab. a Camareras, se marcará en rojo al empleado cuando supere este valor en función de los tiempos de limpieza definidos por tipos de habitación.
Azul: Si marcamos estos bullets no nos avisa del cambio de toallas y/o sábanas en día antes de la fecha de salida del cliente.
Para cambio de sábanas/toallas y para los servicios de limpieza indica que no se aplique el día anterior a la fecha de salida, aunque la programación de limpieza marcase para realizar dicho cambio o servicio. Por poner un ejemplo, si tenemos una estancia de 5 días y queremos cambio de sábanas cada 2 días, si tenemos marcado este parámetro solo se haría el cambio de sábanas al segundo día (y el día de salida, lógicamente). Si no lo tuviésemos marcado, se haría el cambio de sábanas el segundo y el cuarto día (y el día de salida).

En esta sección tenemos 4 columnas relacionadas.
- Tipos de habitación que tenemos en el hotel.
- Tiempo de limpieza (min): Tiempo medio de limpieza para cada tipo de habitación expresado en minutos.
- Tiempo limpieza salidas (min): Tiempo de limpieza cuando la habitación es «salida». Normalmente es mayor que cuando la habitación continúa la estancia.
- Tiempo limpieza por pax (min): Incremento de tiempo de limpieza por persona ocupando la habitación.
8. Planning de Habitaciones
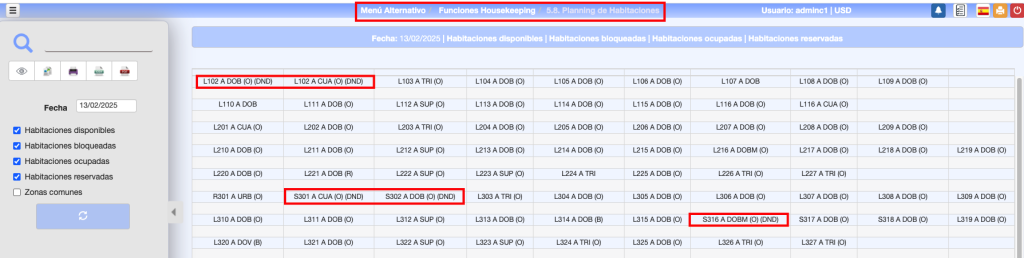
Cada celda indica:
- Estado de limpieza: S (Sucia) – L (Limpia) – R (Revisada).
- Número de habitación.
- (A) Días sin ocupar – (E) Entrada – (C) Continúa – (S) Salida.
- Tipo de habitación.
- ( ) Disponible – (B) Bloqueada – (O) Ocupada – (R) Reservada.
- (DND) No molesten activado.
9. Diario de Cambios de Habitación
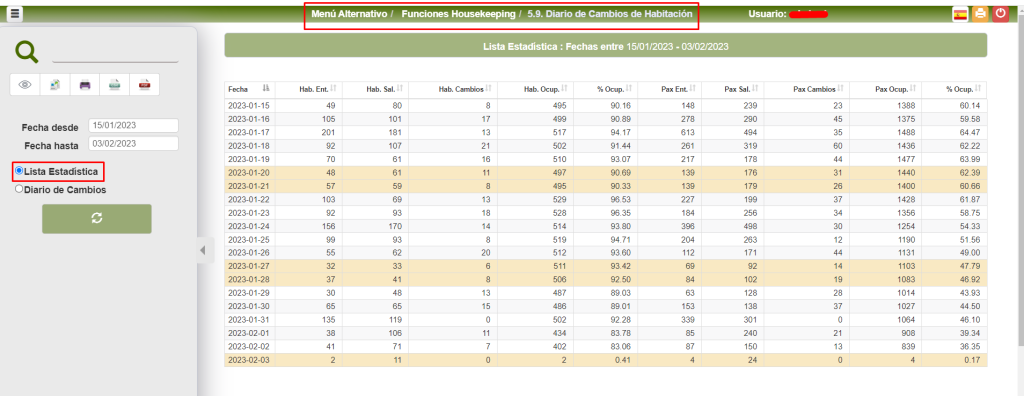
En esta opción tenemos dos informes relativos a los cambios de habitación.
- Lista Estadística: nos muestra un resumen por días de la ocupación del hotel y los cambios que ha habido.
- Diario de Cambios: Listado de cada cambio de habitación con la habitación origen y destino, y el motivo del mismo.
A. Asignación Automática de Habitaciones a Camareras
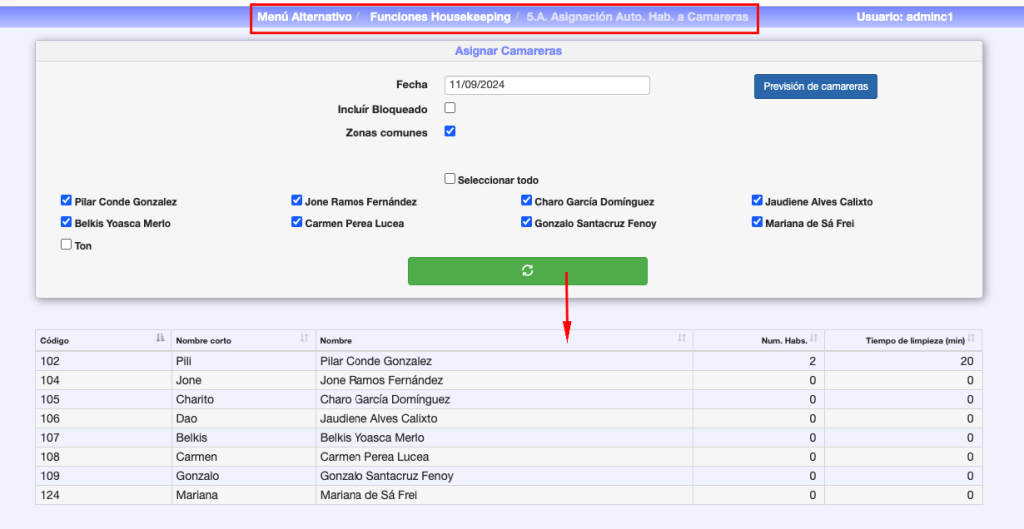
Con esta opción establecemos una formulación automática para que, en base a determinados parámetros, nos genere los tiempos medios de limpieza diaria de las Habitaciones.
Los parámetros que hemos considerado son: Tipo de Habitación/Apartamento, Personas que ocupan la habitación, si se procede con los cambios de sabanas y/o toallas, si se tiene que realizar otros servicios programados para ese día (limpieza de Ventanas, Cambio de Albornoces, …), si dicha habitación es Check-Out, Tiempo máximo por limpiadora, …
Marcamos los empleados que van a efectuar la limpieza y nos fija unas directrices de reparto ecuánimes por persona, asignándole las habitaciones a limpiar a cada una de ellas. La gobernanta puede modificar dicha asignación manualmente, haciendo los cambios que considere oportunos.
Una vez procedido a las diferentes asignaciones, cada empleado accederá con su tablet a las Habitaciones a limpiar, teniendo en primer lugar aquellas habitaciones que siendo de salida, ya se ha hecho el check-out (cada vez que se efectúe un check-out, se actualizará instantáneamente en la tablet correspondiente a su limpiadora).
Además, con el botón «Previsión de camareras«, según los parámetros definidos en la opción 5.7. Programación de Limpieza, nos dirá cuantas camareras necesitamos para un día en concreto.
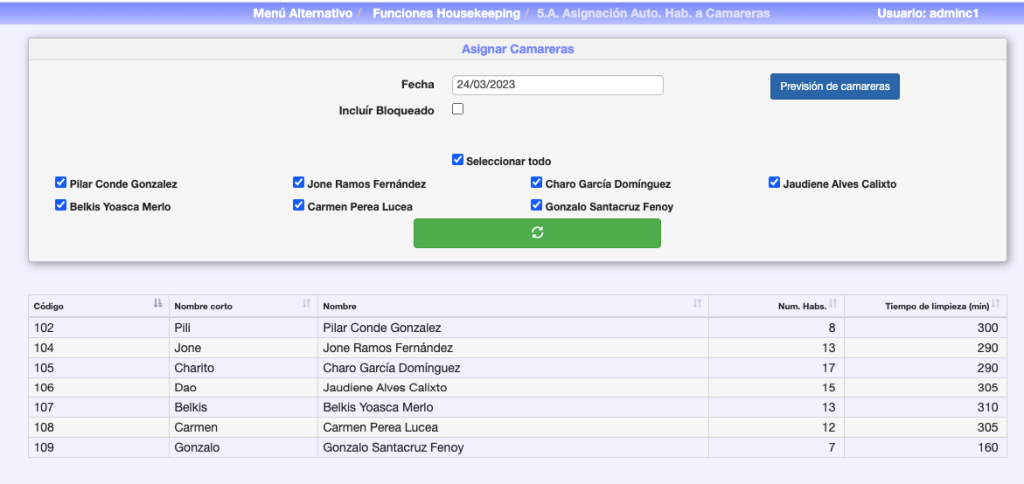
B. Asignación Manual de Habitaciones a Camareras
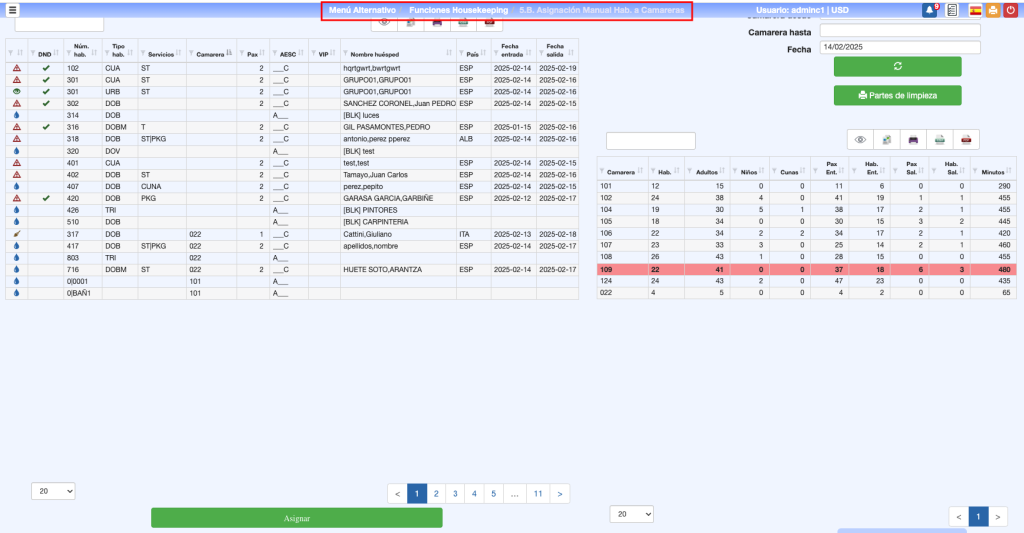
En la tabla de la izquierda tenemos un listado de las habitaciones con su estado de limpieza y si tiene una camarera asignada, entre otros datos.
La columna «AESC» indica:
- A: si la habitación no ha sido ocupada durante un número de días que definimos en B.7. Setup – General => Parámetros opcionales =>(04) Nº días aviso habitación no ocupada.
- E: La habitación tiene Entrada hoy.
- S: La habitación tiene salida hoy.
- C: La habitación continúa hoy.
La columna DND indica si la habitación tiene activado el DND-No Molesten
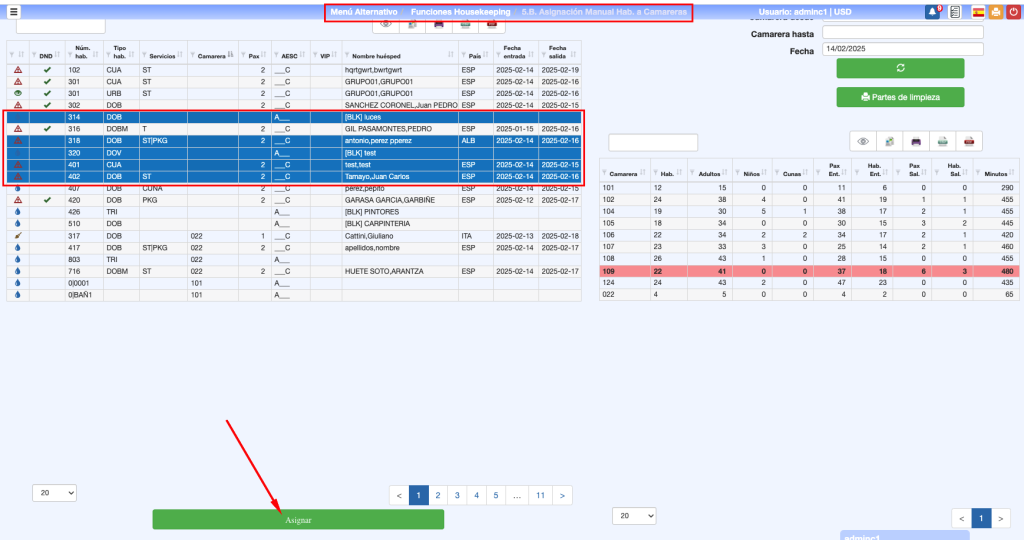
Usando CTRL + Shift, podremos seleccionar aquellas habitaciones que deseamos reasignar a otras camareras. Pulsando Asignar nos aparece la ventana de la siguiente imagen. En el campo «Camarera«, pulsando la barra espaciadora nos mostrará todos los empleados para que elijamos uno. Estos empleados deben estar definidos como Camarera en A.5. Fichero de empleados.
Con el botón «Partes de Limpieza» obtenemos un listado en PDF de los partes de limpieza de cada empleado y las habitaciones que no han sido asignadas.
En la tabla de la izquierda vemos la distribución de trabajo para cada empleado. En el caso de que a un empleado le asignemos más habitaciones del tiempo definido en la opción 5.7. Programación de Limpieza, se marcará en rojo.
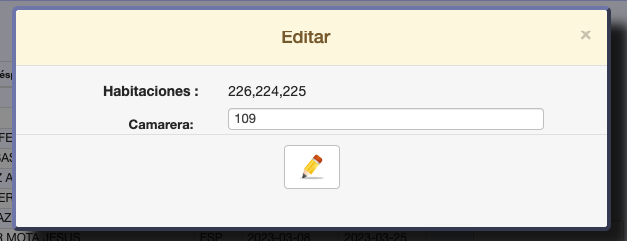
C. Visual Planning Camareras
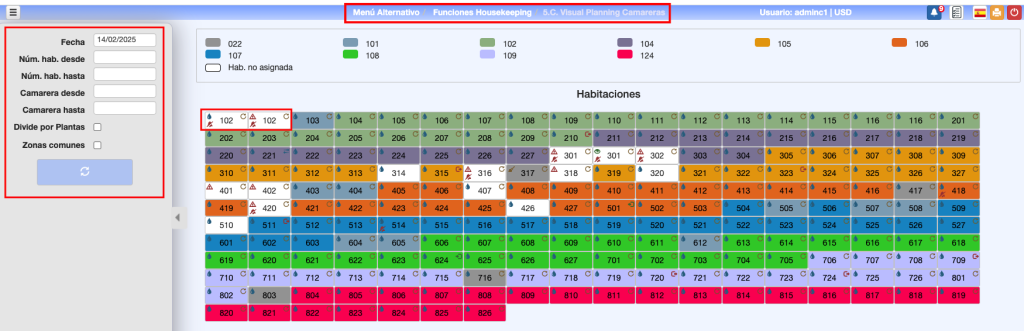
Esta opción nos muestra una imagen visual del reparto de las habitaciones a limpiar para cada empleado, dividido en colores.
Los filtros aplicables son:
- Camarera desde/hasta
- Zonas comunes: Añade las zonas comunes al Visual Planning.
Los símbolos en cada celda son iguales que en el Visual Rack.
D. Histórico Limpieza Habitaciones
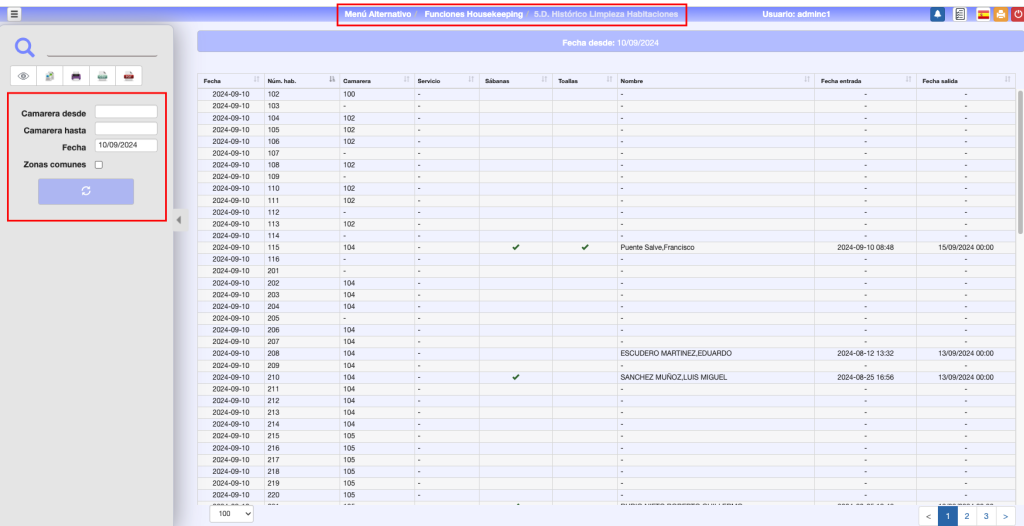
En cualquier momento es posible analizar lo que se ha realizado, consultando este histórico.
E. Habitaciones sin Ocupación por Días
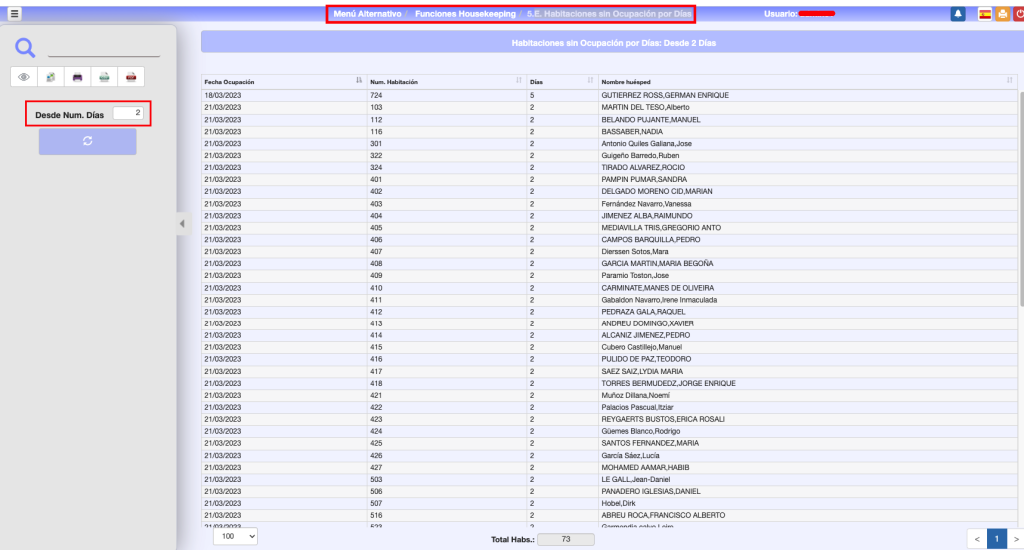
Este listado nos muestra las habitaciones que NO han sido ocupadas en el número de días que definamos. Es muy útil en el caso del mantenimiento para cumplir con la Prevención de Legionella.
F. Visual Rack Limpiadoras
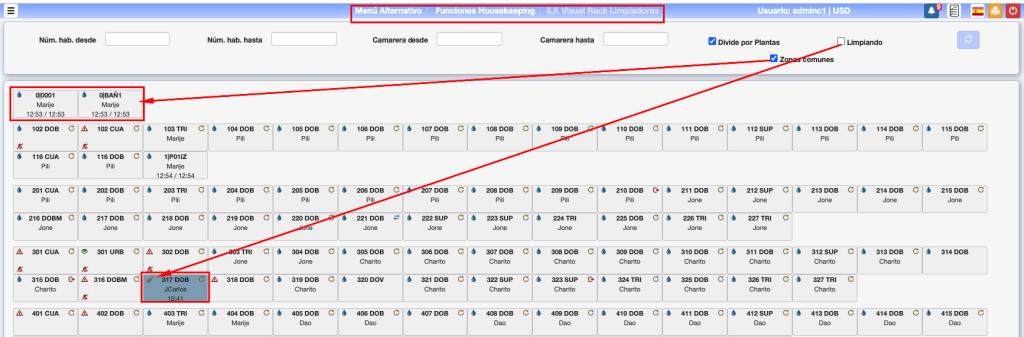
Esta opción nos muestra un Visual Rack de la asignación de habitaciones y podemos filtrar a sólo las que se están limpiando en el momento.
H. Productividad Limpiadoras
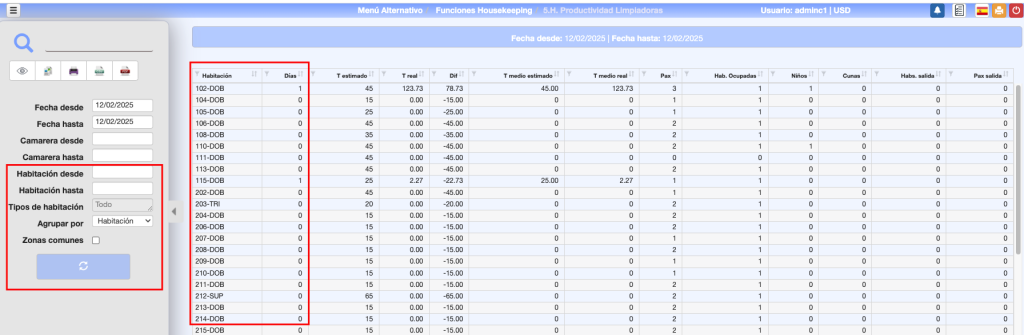
Este listado nos muestra un informe sobre la productividad del departamento de pisos. Según el rango de fechas y empleados que indiquemos nos dice el número de Habitaciones limpiadas, el Tiempo estimado de limpieza según los datos introducidos en la Programación de Limpieza, el Tiempo real en minutos, el Tiempo medio estimado por habitación, el Tiempo medio real por habitación y datos de ocupación.
Se pueden filtrar los datos por habitación y por tipo de habitación con los nuevos campos añadidos en el menú lateral. Además, se ha añadido un nuevo selector con el que ahora se puede elegir agrupar los datos por camarera (como antes), habitación o tipo de habitación. Estos nuevos filtros no afectan a las zonas comunes, que se incluirán si se marca la casilla de Zonas comunes. Para filtrarlas se ha añadido un nuevo selector múltiple que te permite elegir qué zonas comunes mostrar. Sólo aparece cuando se marque Zonas comunes.
La columna Habitaciones ocupadas muestra, de entre todas las habitaciones que se han limpiado en el periodo marcado, cuántas estaban ocupadas.
Por último, la columna Habitaciones se renombra a Días cuando se agrupa por habitación o tipo de habitación. En todo caso, la columna nos indica el número de limpiezas de habitación que ha habido.