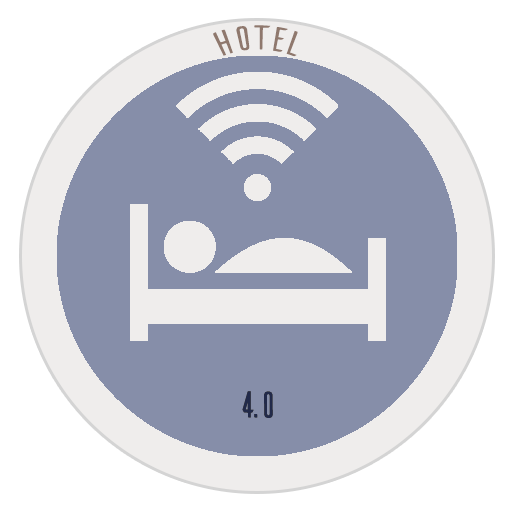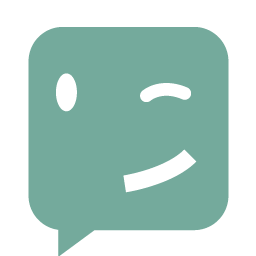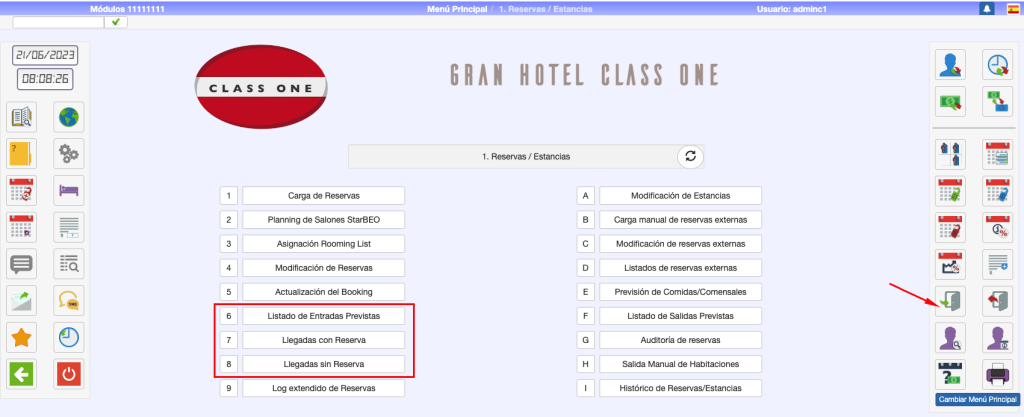
Índice de contenidos
Entrar un cliente en el Hotel: Check-in.
- Check-in desde Reserva
- Check-in de cliente que entra por la puerta (Walk-in)
- Parte de Entrada de Viajeros.
FAQs
- Aviso: Debe hacer el check out antes.
- Aviso: Habitación reservada por [nombre cliente] . # Reserva: 359564
- ¿Cómo sé si la Ficha de Policía se completó correctamente?
- ¿Cómo deshacer un Check-in?
- Error en la Ficha de Policía
- ¿Cómo hacer el check-in a una Habitación Master/Ficticia?
- Escáner de documentos: Pasaporte no reconocido
⇒ Siguiente paso…
Ver Todo sobre estancias
Entrar un cliente en el Hotel: Check-in
Existen dos formas diferentes de que un CLIENTE entre en el HOTEL:
- Check-in desde Reserva
- Check-in de cliente que entra por la puerta (Walk-in)
Si se utiliza nuestro programa Customer Web Mobile (CWM) el proceso descrito se reduce a comprobar la identidad de los huéspedes.
Check-in desde Reserva
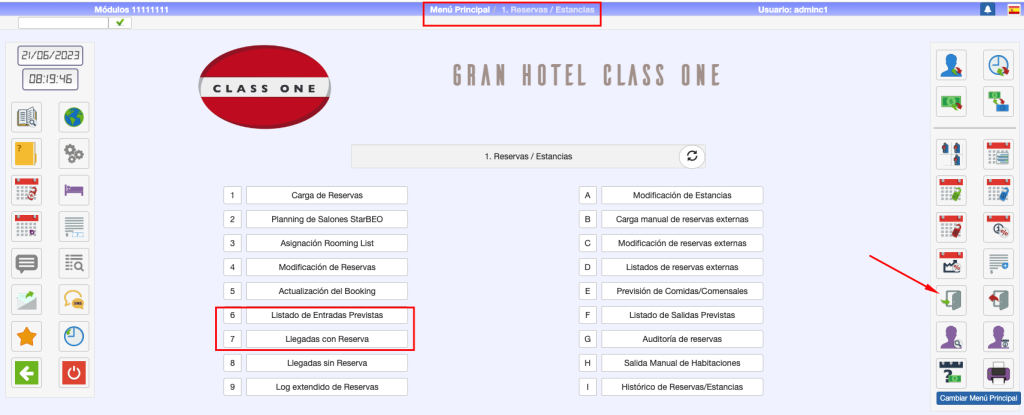
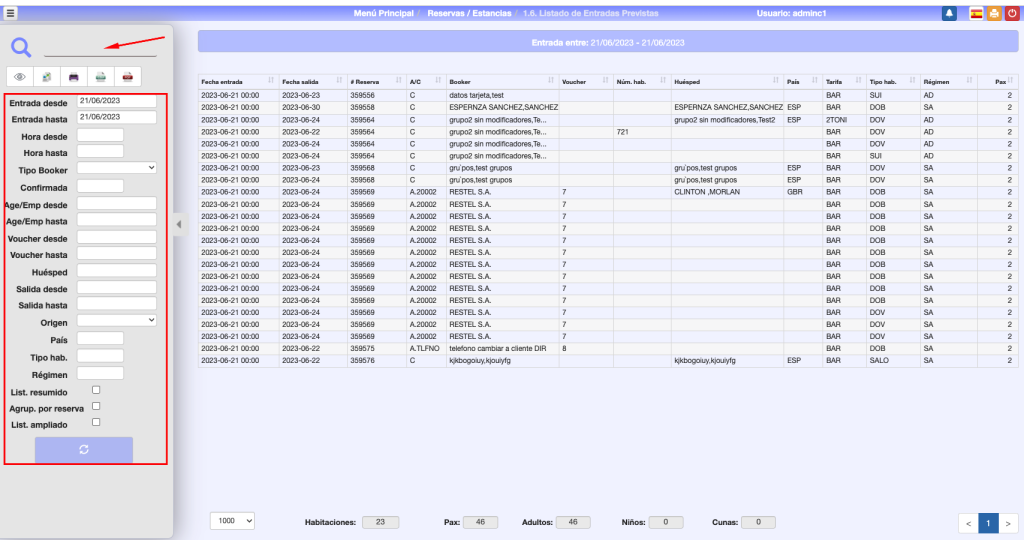
Desde la opción 1.6.LISTADO de LLEGADAS PREVISTAS (que se genera automáticamente en el CIERRE de NOCHE), podemos consultar en cualquier momento el listado de reservas con llegada en el día.
Haciendo doble clic sobre la reserva podemos hacer check-in o modificarla.
Para localizar una reserva en concreto tenemos, a la izquierda de la pantalla, los filtros que están marcados, así como una lupa en la que podemos introducir cualquier dato conocido de la reserva.
Este listado podríamos ordenarlo por cualquiera de sus columnas haciendo click en la parte superior de la columna. Por ejemplo para ordenar el listado por el número de Reserva haríamos click sobre la parte superior de la columna NÚMERO de RESERVA.
El resto de los listados de entradas previstas nos ofrecen la misma información ordenada según otros criterios.
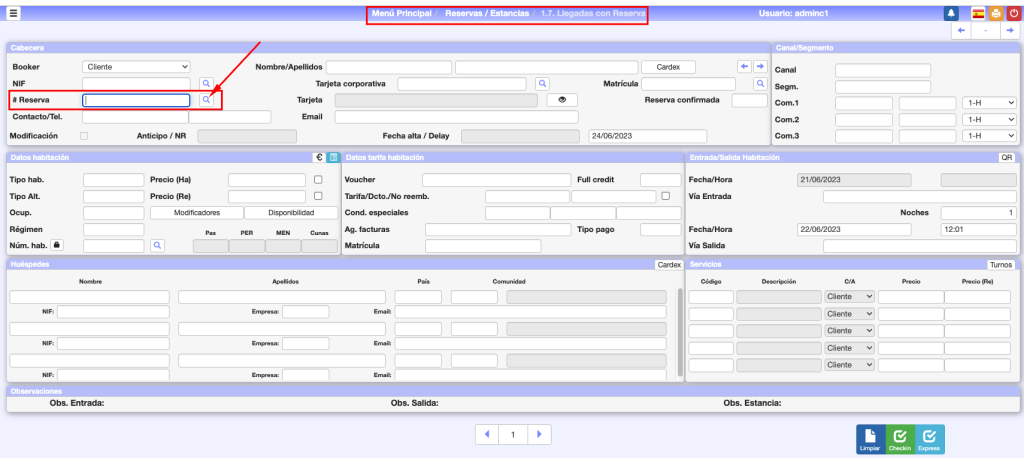
También podemos acceder por la opción 1.7. Llegadas con Reserva
Podemos acceder directamente a la reserva si conocemos su número o hacer una búsqueda con la lupa.
Es importante saber que si poseemos un GRUPO con las HABITACIONES ya PRE-ASIGNADAS y todos sus datos ya pre- introducidos (ejemplo Customer Web Mobile), pulsando el icono correspondiente podemos hacer un CHECK-IN Express, es decir, suprimimos las colas en los momentos en los que se producen.
En el proceso de checkin, vamos completando los datos que nos pide el programa para cada habitación. Podemos modificarlos si fuera necesario, por ejemplo, cambiar tarifa, tipo de habitación, régimen, etc. siempre que nuestro rol lo permita.
- CONFIRMAR EL TIPO DE HABITACIÓN.
- Asignar un número de habitación (consultando las disponibles totales, disponibles por Características, Disponibles por Huecos). Si la HABITACIÓN está OCUPADA, nos avisa y nos dice hasta que día.
- APELLIDOS-NOMBRE, PAIS, CCAA-DEPARTAMENTO-ESTADO, FISCAL y OBSERVACIONES del HUESPED
- SERVICIOS AUXILIARES se es que poseyese (GARAGE, MENORES, ) 5). CANAL de PROCEDENCIA, SEGMENTO de MERCADO
Una vez tengamos todos los datos de la estancia, la habitación asignada, los servicios extras, etc. pasamos a los datos del cliente y la cumplimentación del Parte de Entrada de Viajeros y la Ficha de Policía.
Estos documentos se generarán dependiendo de la configuración que tengamos. Nos pedirá que pongamos el documento de identidad en el escáner de documentos (si lo tenemos contratado) y nos emitirá en «Bienvenido», ya sea por impresora o en algún dispositivo táctil, para su firma. Una vez firmados los documentos, estos quedan guardados y se genera la llave (si tienen contratado algún proveedor).
Check-in de cliente que entra por la puerta (Walk-in)
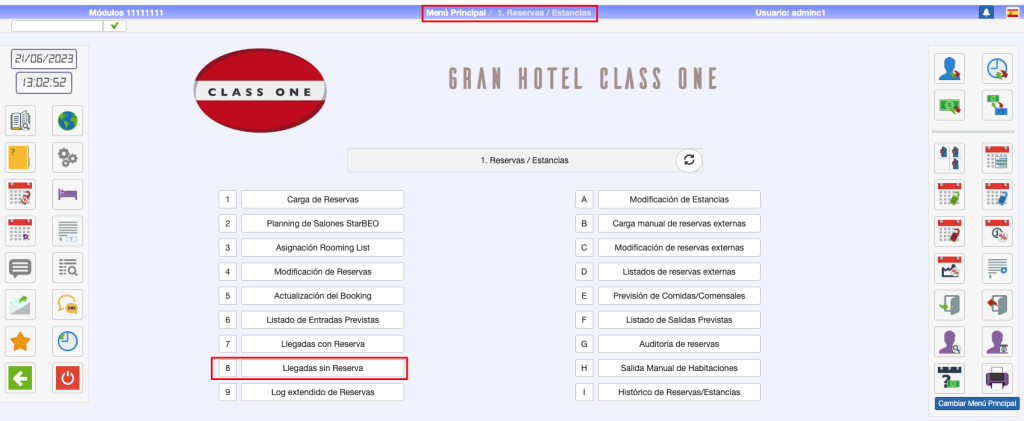
Es como si rellenásemos la Reserva y la Estancia en el mismo momento. Todas las opciones que tenemos en Reservas estarían disponibles en este apartado
El CHECK-IN DIRECTO, es tanto para los CLIENTES DIRECTOS como EMPRESAS y/o AGENCIAS. Nos solicita un primer campo que identifiquemos si es DIRECTO, AGENCIA y/o EMPRESA. Como es lógico, podemos acceder por diferentes claves y/o pantallas de selección, localizándolo en su cárdex, o incluso si es corporativo (que haya estado en algún Hotel de la Cadena). De esta forma, comprobamos si poseemos sus datos y no hace falta repetirlos. En el caso de que no exista, podemos crear la ficha de EMPRESA y/o AGENCIA en este mismo instante, al igual que para DIRECTOS, daremos sus datos y posteriormente mediante facturación o alta de la Ficha de Policía, quedarán registrados para un CARDEX posterior.
Si ya existe en el CARDEX, podemos consultar sus datos más importantes, Smart Seven Stars, nos avisa si está en BLACK LIST.
Parte de Entrada de Viajeros.
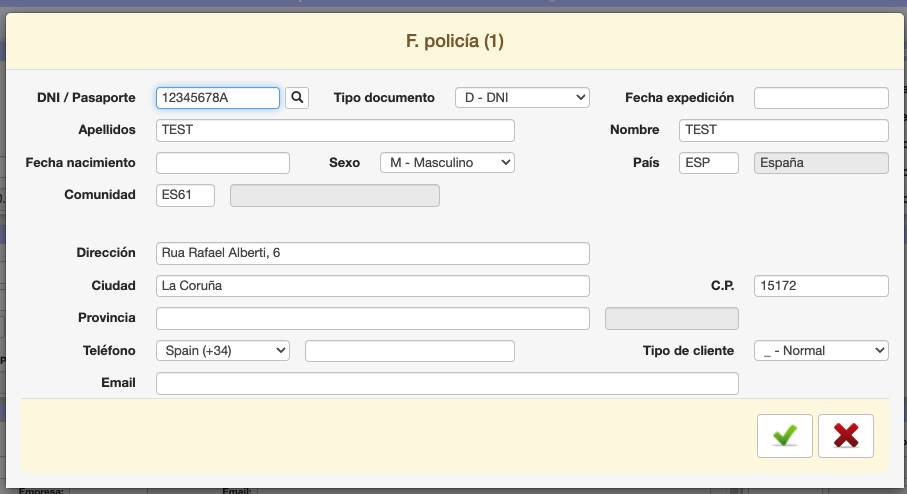
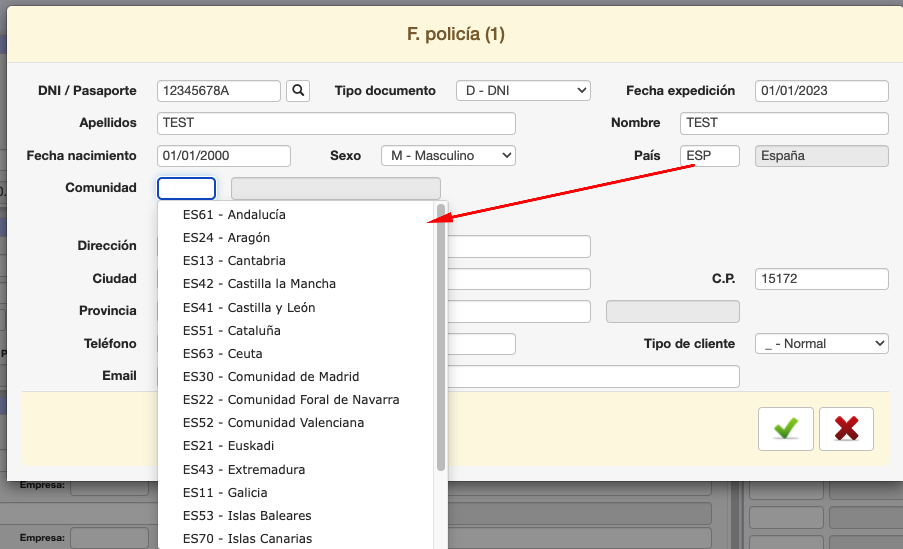
Al detectar que el país es ESP, nos da las comunidades correspondientes a dicho país.
Están todas las comunidades del mundo según normativas NUTS o ISO.
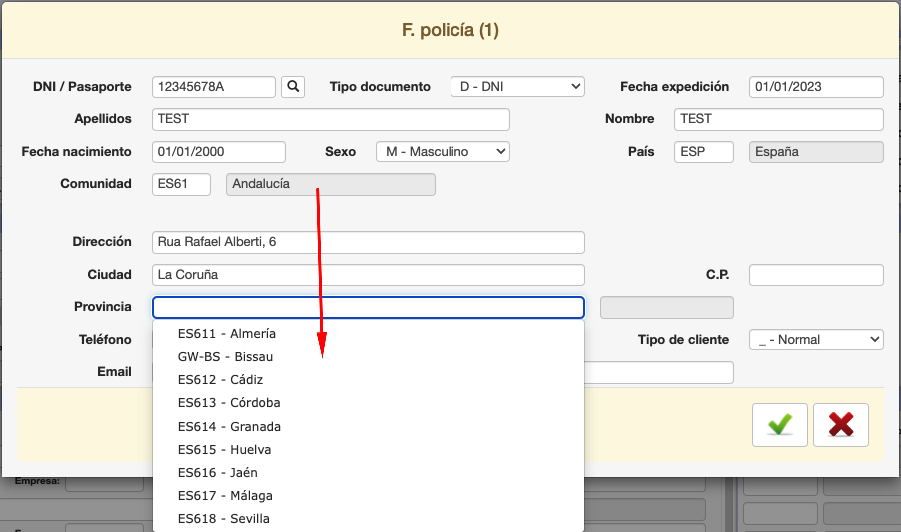
Al detectar la comunidad nos propone las provincias estándar de dicha Comunidad.
Están todas las provincias estándar del mundo según normativas NUTS o ISO
Una vez hecho el Check-in la reserva se convierte en estancia.
Todo sobre Estancias
FAQs
Este aviso se produce cuando intentamos asignar una habitación ocupada porque no hemos checkout al cliente anterior. Es común cuando el cliente paga al entrar, tiene la reserva prepagada, es un Late Checkout, etc. O simplemente que el cliente aún no ha dejado la habitación.
En este caso, podemos asignar otra habitación o, si queremos asignarle esa que está ocupada, debemos vaciarla antes con la opción 1.H. Salida Manual de Habitaciones.
Este aviso se produce cuando intentamos hacer checkin en una habitación preasignada a otra reserva.
En este caso, podemos asignar otra habitación o, si queremos asignarle esa que está preasignada, debemos modificar la otra reserva.
En la opción 7.1. Gestión de fichas de policía vemos un listado de todos los clientes que están alojados. Aquellas que se han realizado correctamente con un check en verde y las que no poseen ficha, con una aspa en roja.
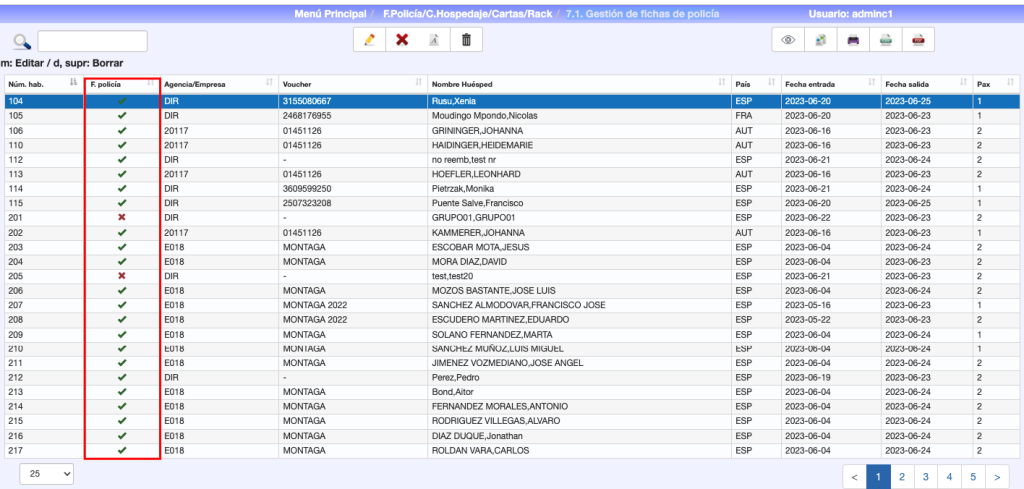
Cuando por error se hace un check-in a una habitación y nos damos cuenta que no es ese cliente.
Lo primero de todo, debemos acceder a la estancia y cambiarle la fecha de salida por la actual. Acto seguido procedemos a vaciar la habitación:
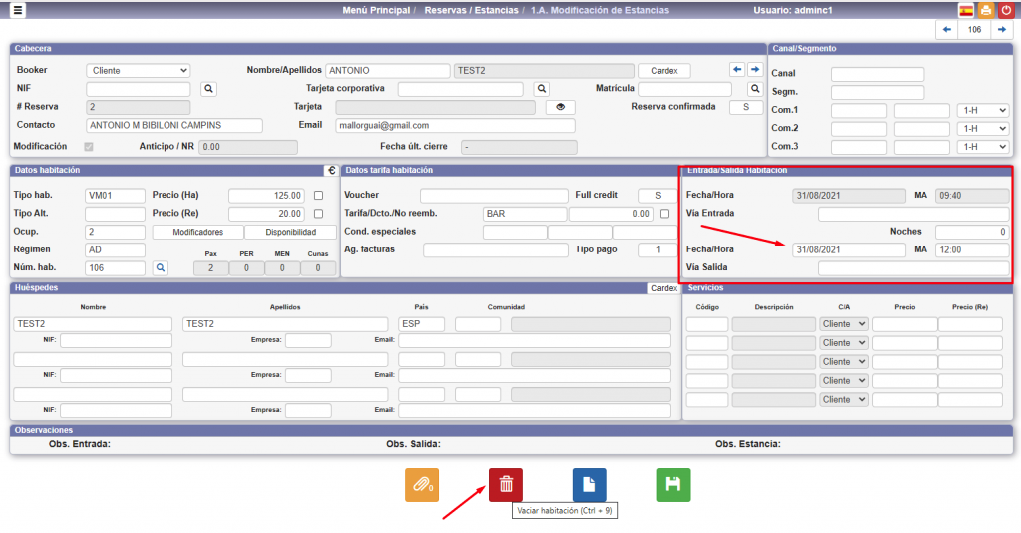
Tanto la estancia como la reserva la tenemos en el punto 1.I Histórico Reservas/Estancias desde donde podremos recuperar bien la reserva o la estancia según el filtro que apliquemos:
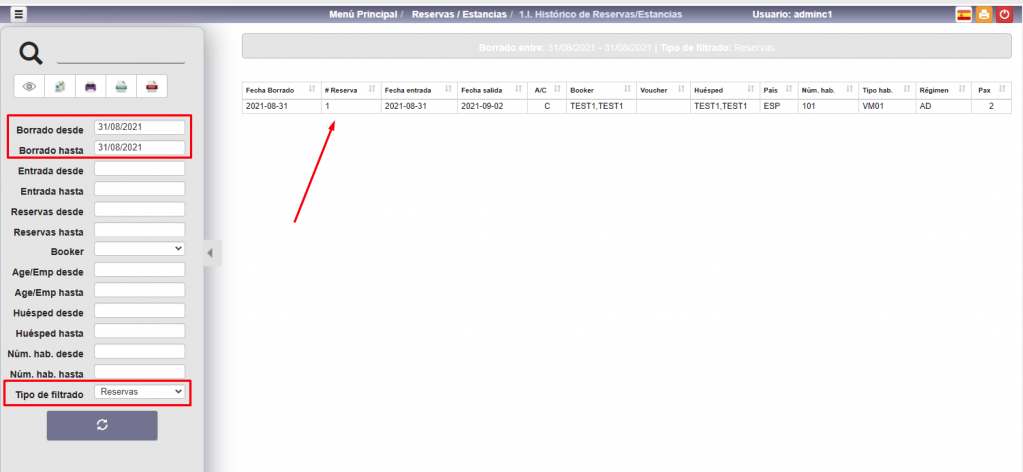
Accedemos a la reserva dándole doble clic, donde vemos que tenemos la reserva original y le damos al botón azul como se muestra en la imagen. En este caso tendremos que hacer de nuevo todo el proceso de check-in.
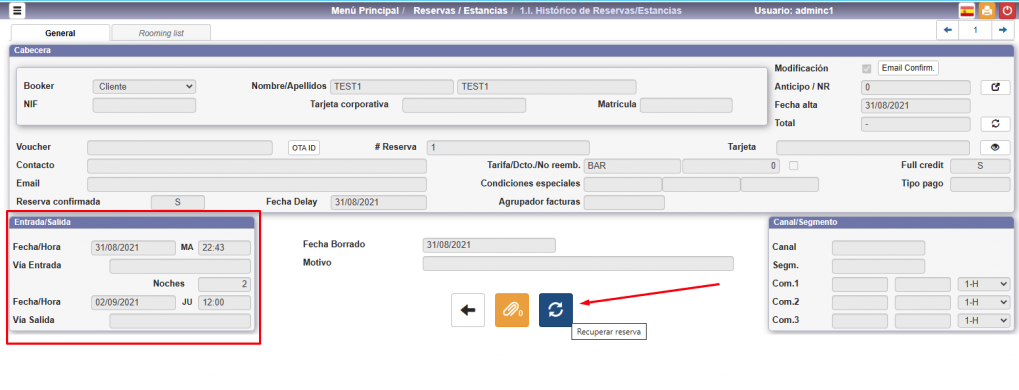
Otro método sería recuperar la estancia en la misma habitación que tenía previamente.
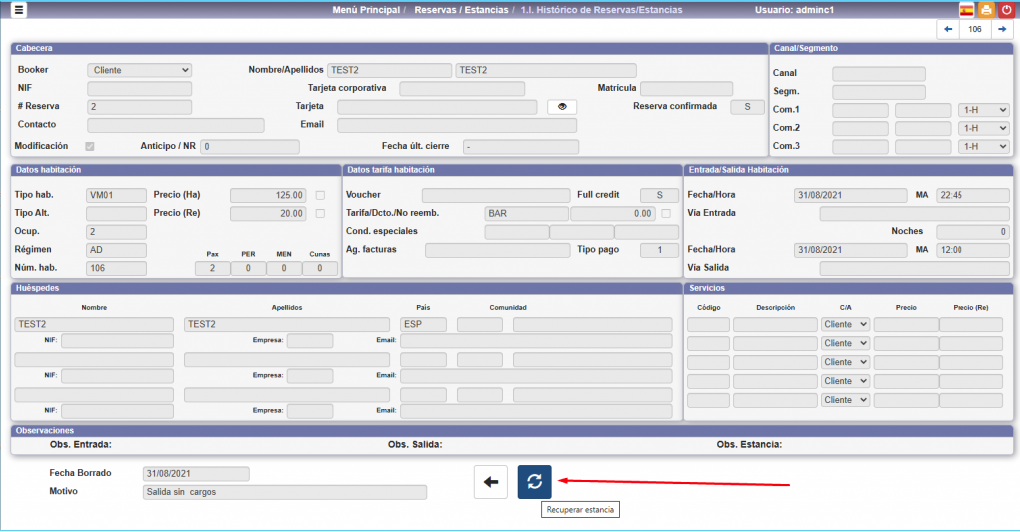
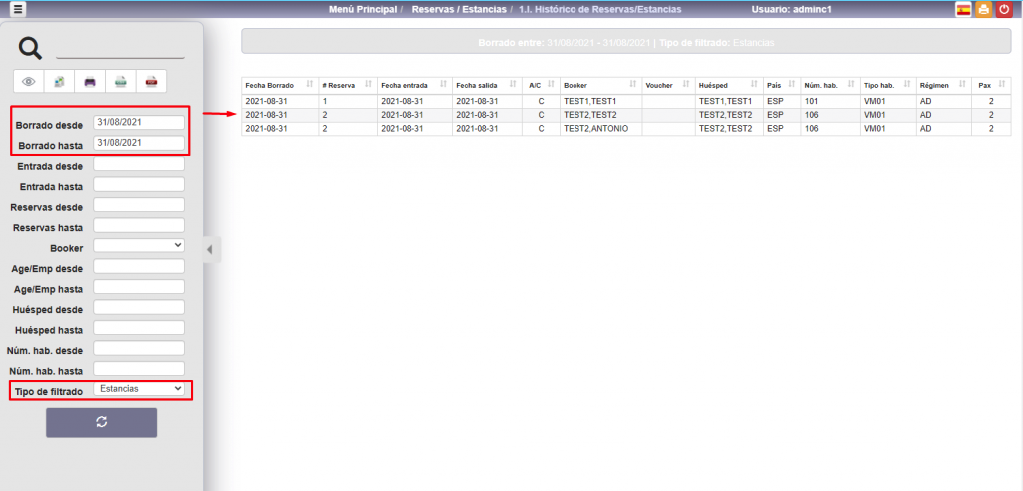
Al haber recuperado la estancia, debemos modifica la fecha de salida y poner la correcta.
Hay que tener en cuenta que si usamos esta opción y la habitación ya estuviese ocupada por otro cliente, no se podría importar. Por eso, siempre es recomendable usar la primera opción de «recuperar reserva».
El problema está en que el contrato de hospedaje no está definido en la opción B.8. Setup – Formatos/Interfaces -> Contrato de hospedaje. Entonces, para que no salga esta excepción, desactivar esa función y marcar «Parte de viajeros» o/y «Policía y viajeros«, que son opciones definidas por defecto.
En caso de querer cambiar el contenido de estas últimas dos mencionadas, en la misma opción del Setup – Formatos/Interfaces, están para modificarlas.
Estas opciones se activan y desactivan en B.7. Setup – General => Parámetros opcionales.
Al hacer el check-in de una reserva, debemos modificar el tipo de habitación por la del salón que creamos anteriormente. Debemos introducir el «Tipo hab.» manualmente. Este tipo de habitación no aparece cuando pulsamos la barra espaciadora.
En el paso de introducir los datos para la ficha de Policía, debemos pulsar en la X para no generar la ficha.
Si el escáner no reconoce el pasaporte. Los errores que muestra el programa sobre el escáner son siempre mensajes que devuelve el propio escáner. En estos casos se debe contactar con la empresa del escáner, porque es posible que ese pasaporte en concreto no lo tengan controlado.
Si no tenemos una país o comunidad al hacer un check-in, debemos activarlo en la opción A.E. Países/Grupos/Comunidades (es necesario tener privilegios para acceder a este apartado)
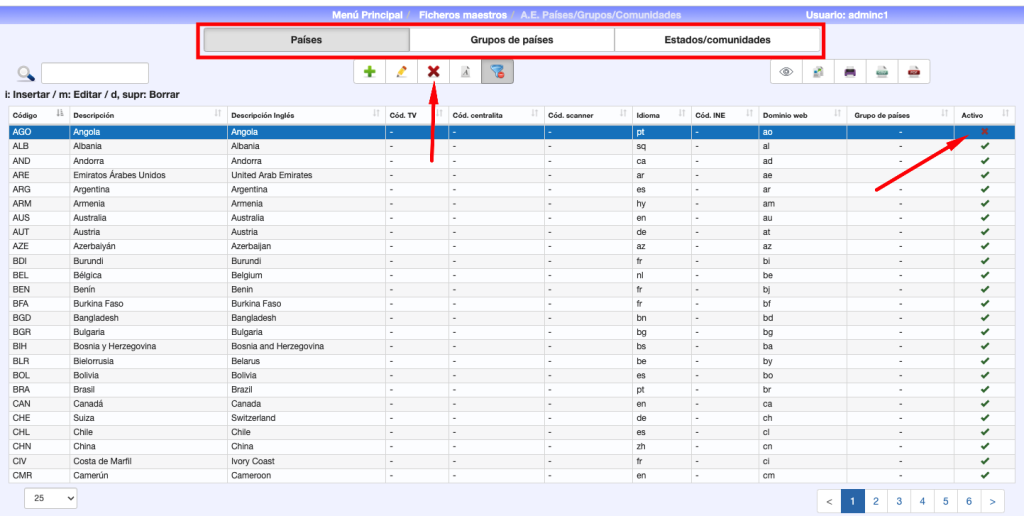
Pulsando el aspa roja (X) se activan/desactivan los países, grupos de países y comunidades. En la columna de la derecha vemos qué items tenemos activos y cuáles no.