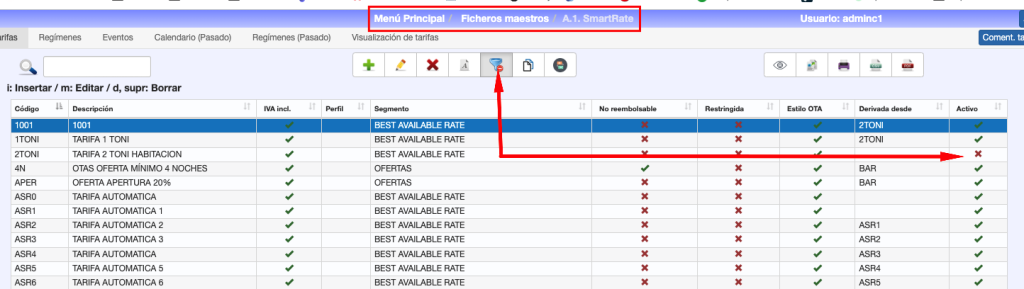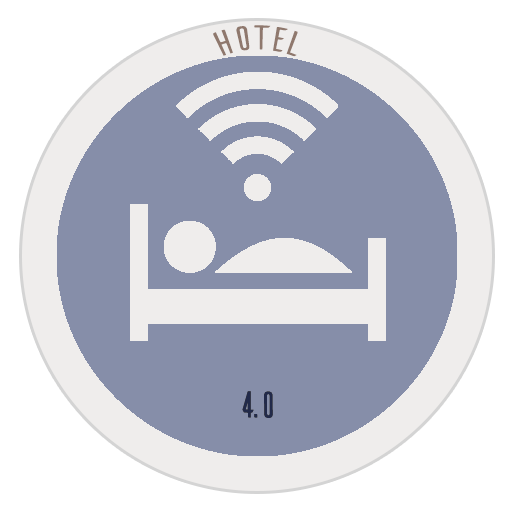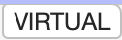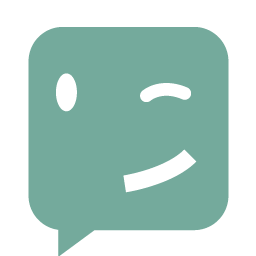Índice de contenido.
Parámetros de Comportamiento de las Reservas
Reservas. Pestañas
Reservas. Pestaña General
- 1.1. Cuando estamos creando una nueva Reserva
- 1.4. Modificación de Reservas
- Agrupador de Facturas
- Entrada/Salida
- Tipo / Cantidad de Habitaciones
- Canales/Segmentos/Comisionistas
Reservas. Pestaña Rooming List
Proceso de Reservas. 1.3. Asignación Rooming List
Reservas Externas
FAQs
- Cómo añadir una cena de gala a una reserva.
- No encuentro una Agencia al hacer una reserva
- No se puede ver la disponibilidad el próximo año
- Hemos recibido una reserva para el próximo año y da un error ‘’Fecha Entrada Rango de fechas incorrecto’’
⇒ Siguiente paso…
Ver Cómo entrar un cliente en el hotel.
Ver Todo sobre Check-in
Reservas. Pestaña Rooming List.

En Altas los primeros datos son arrastrados de la pestaña anterior, donde vamos introduciendo los datos particulares de cada habitación si hubiera más de una.
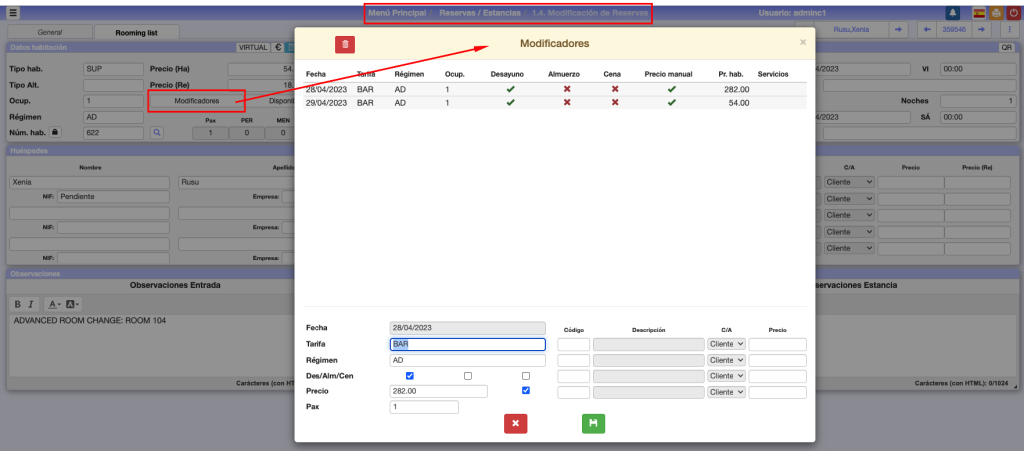
Smart Seven Stars posee un potente módulo de Modificadores, mediante el cual se puede programar diferentes comportamientos de una Reserva en los diferentes días en los que se va a hospedar.
Por ejemplo, podemos decir que el 4º día no cena ya que se va de PICNIC. A su vez incluirle en el 5º día una CENA de GALA, el 6º día cambiar la ocupación porque viene su pareja, etc.
Los modificadores nos permiten programar cambios en tarifa, régimen, ocupación, precio de la tarifa, añadir algún servicio… para un día en concreto de su estancia.
Estos cambios solo afectarán a lo/s día/s concretos que deseemos modificar. También podremos eliminar todos los modificadores (con el símbolo de papelera en rojo de la parte superior izquierda de la ventana).
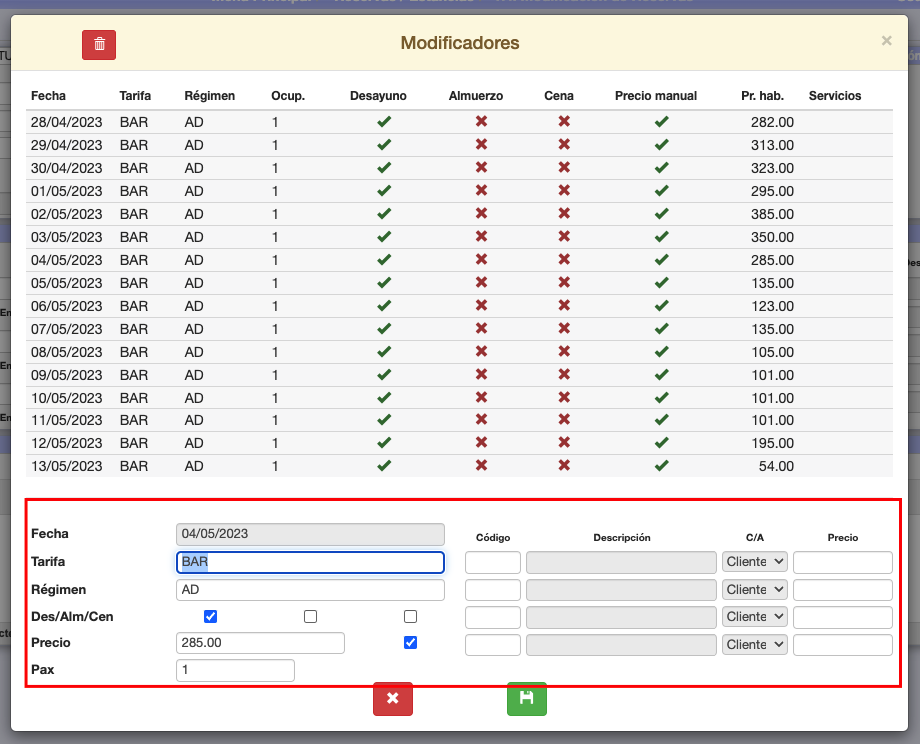
- Fecha: Fecha que vamos a modificar. No afecta al resto de días de estancia.
- Tarifa: Tarifa que se va a aplicar este día. Puede ser distinta al resto de días de estancia.
- Régimen: Se comporta de igual forma que la tarifa.
- Des/Alm/Cen: Se marcan en función del régimen que tengamos definido para este día. Puede darse el caso de que el día de entrada o de salida comiencen con un servicio distinto al regular. P.e. que el día de entrada comience desayunando o el de salida termine cenando.
- Precio: Toma el precio que tenga definido la tarifa, pero lo podemos modificar de forma manual. El bullet marcado nos indica que el precio es «manual».
- Pax: Número de personas que ocupan la habitación. Puede variar a lo largo de la estancia.
- Bloque de servicios: Podemos programar servicios puntuales, que sólo se prestan en esta fecha, y asignarlos a la AGE/EMP o al Cliente.
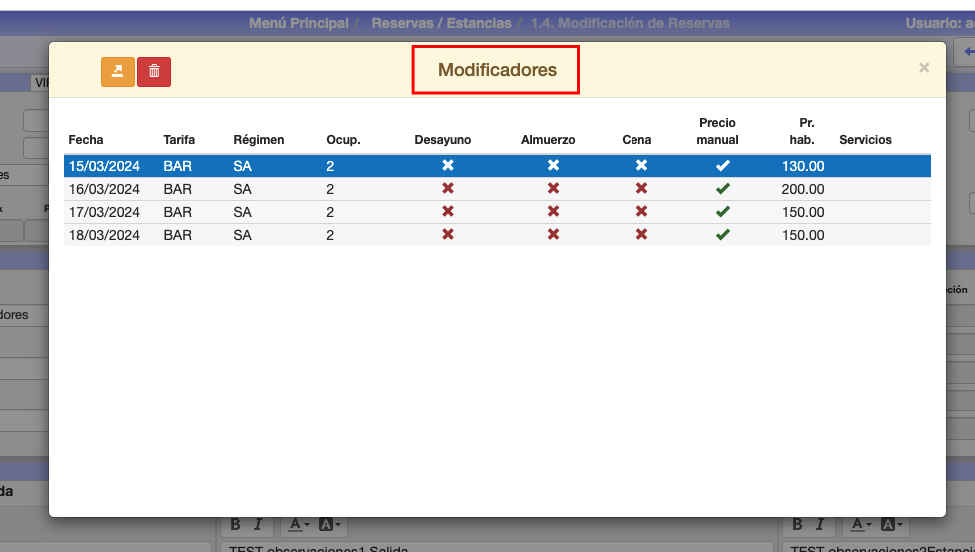
Si la reserva consta de varias habitaciones, nos aparecerá un nuevo icono que nos permite «Aplicar modificaciones al resto de habitaciones». Para ver casos de funcionamiento ver este manual.
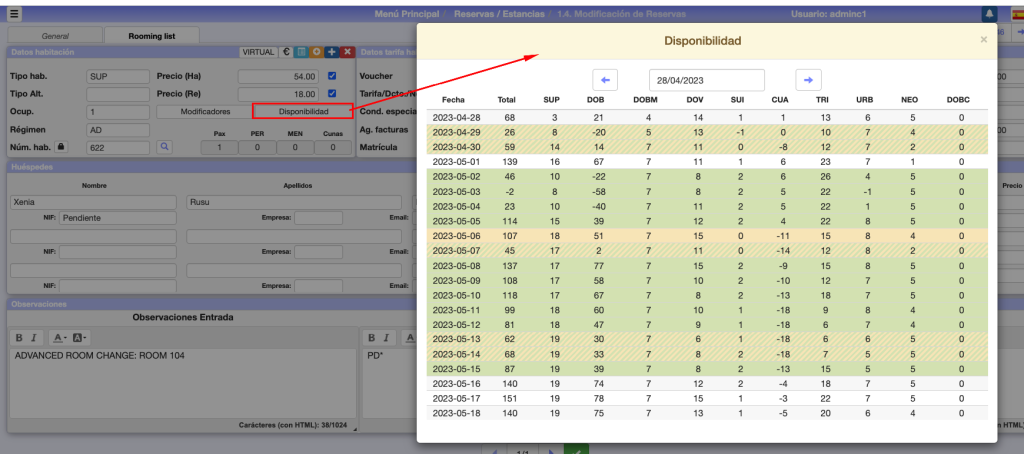
Este botón nos ofrece información de la disponibilidad por tipo de habitación y fecha.
- Habitación Virtual: Para usar con habitaciones comunicadas. Ver configuración aquí.
- Información de Precios: Nos indica los precios por día de esta habitación.
- Rooming List: Nos muestra una lista de las habitaciones que conforman la reserva.
- Añadir Habitaciones: Lo usamos para añadir más habitaciones a la reserva.
- Añadir Habitación: Lo usamos para añadir una habitación igual a la que nos encontramos.
- Borrar Habitación: Se usa para borrar la habitación en la que estamos situados.
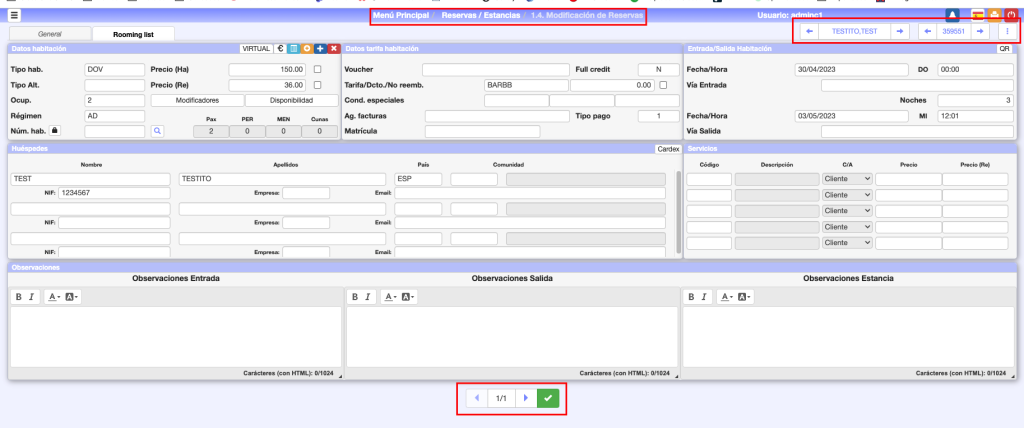

- El primer campo es para Avanzar / Retroceder dentro de un mismo Voucher.
- El segundo avanzamos /retrocedemos alfabéticamente por nombre de huésped y por las distintas reservas.
- El tercer campo avanzamos / retrocedemos por número de reserva.
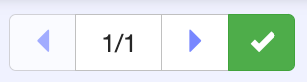
Avanzar / Retroceder en las habitaciones de la reserva.

Los tres puntos verticales añaden posibilidades adicionales, como son la creación de alertas, copiar los datos de las habitaciones (ver apartado 1.4 Modificación de reservas), o añadir logs, que mejoran la gestión y el control de la información facilitando así el acceso y la explotación de estos datos (apartado 1.9 Log extendido de reservas).
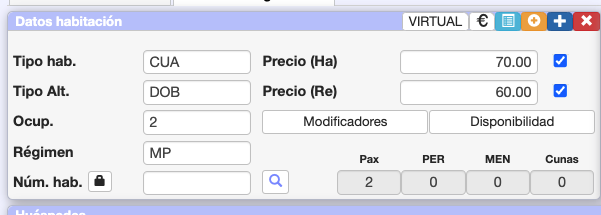
Tipo hab. Tipo de habitación seleccionada. Restará del cupo de habitaciones de este tipo.
Tipo Alt. Tipo de habitación alternativa. El tipo de habitación del campo anterior (Tipo hab.) tomará los precios del tipo de habitación que tengamos en este campo. No resta disponibilidad del tipo seleccionado. Es una manera de hacer un «upgrade»
P.e.: En «Tipo hab.» tenemos una habitación SUIT con un precio de tarifa de 190,00€ y en «Tipo Alt.» tenemos un una DOBLE con un precio de tarifa de 100,00€. El precio que se aplicará a esta reserva será de 100,00€.
Ocup. Número de personas en la habitación. Se excluyen loas personas extras, menores, bebés, ect.
Régimen. Tipo de régimen seleccionado.
Núm. hab. Se puede asignar el número de la habitación en el momento de la reserva. Si pulsamos en la lupa muestra un desplegable con las habitaciones disponibles para las fechas de la reserva. Si pulsamos en el candado nos bloquea la habitación elegida a modo de aviso para que no la cambiemos. P.e. si un cliente fijo nos reserva una habitación en concreto.
Precio (Ha). Indica precio contratado para la habitación según la tarifa y fechas de la reserva. Podemos modificarlo manualmente, apareciendo marcado el bullet de la derecha.
¡Importante! Si se modificó manualmente, no se debe desmarcar este bullet.
Precio (Re). Indica precio contratado para el régimen según la tarifa y fechas de la reserva. Podemos modificarlo manualmente, apareciendo marcado el bullet de la derecha.
¡Importante! Si se modificó manualmente, no se debe desmarcar este bullet.
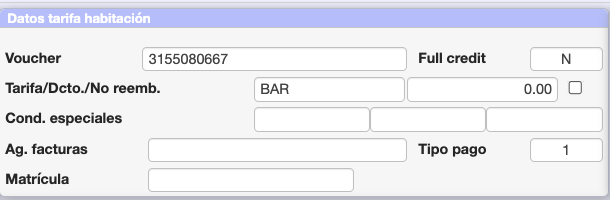
Voucher. Código de Voucher.
Full credit. Nos afecta fundamentalmente a la aplicación de POS, los Valores son:
- S = SI. Cuando el titular de la estancia es una EMPRESA y/o AGENCIA, los cargos de servicios (BAR, TELEFONO, RESTAURANTE,…), se cargarán de forma automática en la cuenta de la EMPRESA/AGENCIA = FULL CREDIT.
- N = No. Cada servicio extra que queramos cargar a la habitación nos preguntará si lo queremos cargar a la cuenta de la AGE/EMP «A = AGE/EMP» o a la del huésped «C = DIR«
- 0 = No se le puede hacer ningún cargo a la habitación. Podemos optar por negarle a un CLIENTE el crédito a HABITACIÓN desde cualquier POS, es decir, debe pagar la CONSUMICIÓN al momento y no dejársela a CREDITO a la HABITACIÓN. Es la opción CERO (0).
Tarifa/Dcto./No reemb. Nos toma automáticamente la Tarifa que figura en el Cardex (hasta 5 Tarifas), o si el usuario está autorizado, puede tomar cualquier Tarifa de la Base de Datos. Es uno de los campos más importantes de la Reserva, nos va a determinar el importe del la misma. Consta de 3 campos:
- La propia Tarifa.
- Descuento sobre dicha tarifa que se aplicará al total de la factura, añadiendo una línea más con el % y el importe del descuento.
- Bullet que indica si dicha Tarifa es NO REEMBOLSABLE.
Condiciones especiales. Aquí podemos aplicar una serie de condiciones sobre la tarifa (por ejemplo, descuento a particulares, a empresas, descuento por viajar solo) que definiremos en la opción A.G. Condiciones especiales.
Ag. facturas. Este concepto puede resolver muy variadas situaciones y de una forma fácil y clara. Lo definimos en la opción 3.4. Agrupadores de facturas.
Tipo pago. Seleccionaremos 1 para Contado. 2 para Crédito. 0 para Gratuidad.
Matrícula. Indicamos la matrícula del vehículo del huésped.
Proceso de Reservas. 1.3. Asignación Rooming List
Habrá HOTELES que ya en la RESERVA conocen el ROOMING LIST y por lo tanto quieren darlo. Smart Seven Stars nos solita que le demos los NOMBRES (Asumiendo sus datos si ya estuvieron en el CARDEX), PAIS, DNI, y las OBSERVACIONES particulares de cada CLIENTE. Es importante saber que en cualquier momento nos podemos salir o dejar de dar NOMBRES porque necesitamos realizar otras funciones y, posteriormente, podemos retomar en el punto en que hemos quedado.
Además de los NOMBRES, también se le pueden asignar a cada reserva SU HABITACIÓN FUTURA, servicios EXTRAS fijos de Cargo DIARIO (p.e. un GARAGE, una CUNA (CUNA), una TERCERA PERSONA (PER3), un MENOR EXTRA (MEN1, MEN2, MEN3), etc.) Consultar el Manual en lo referente a la creación de SERVICIOS.
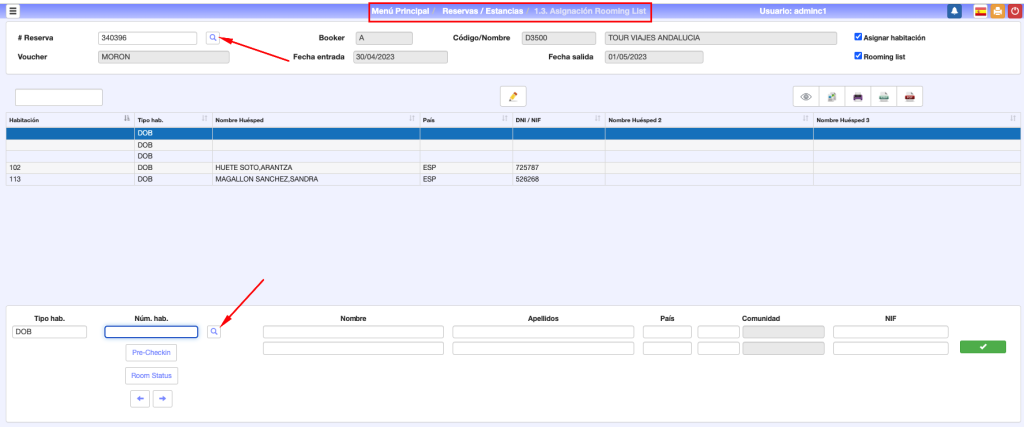
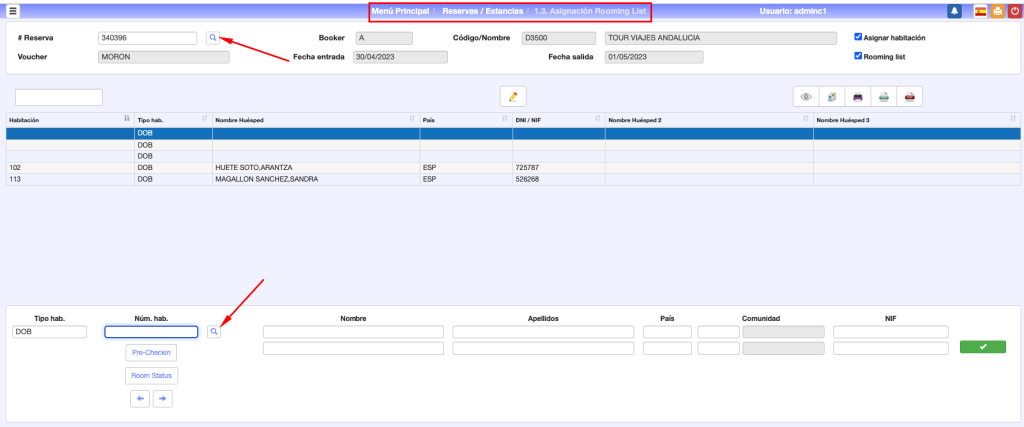
Tenemos en Smart Seven Stars otros DOS métodos de PRE-ASIGNACIÓN de HABITACIONES en la RESERVA
- AUTOMÁTICO. Mediante este método se busca por OPTIMIZACIÓN de HUECOS las HABITACIONES ideales para la PRE-ASIGNACIÓN. Así dicho suena perfecto pero muchas veces la realidad es otra, es decir, puede ser que las HABITACIONES más adecuadas puede que no sean las más idóneas, por que quedan en PLANTAS separadas, no tienen todas las mismas características que se necesitan para la RESERVA, …
- POR ORDENES de TRABAJO. Es decir, nosotros decimos las HABITACIONES que nos CONVIENEN para una determinada RESERVA y Smart Seven Stars se encarga de casarlas.
Por qué la PRE-ASIGNACIÓN. En primer lugar sabemos que es una preocupación muy importante por parte de los Hoteles los GRUPOS, y su correspondiente CHECK-IN, está claro que con una PRE-ASIGNACIÓN del día anterior, o de horas antes, el CHECK-IN es INMEDIATO.
Resumiendo:
- Se obtiene un listado para saber cuales son las HABITACIONES que están libres en las fechas que deseamos.
- Sobre este listado marcamos las que nos conviene asignar.
- Creamos la orden de trabajo para que nos case automáticamente las HABITACIONES con la RESERVA.
- Ejecutamos dicha Orden de Trabajo.
- Comprobamos el buen funcionamiento de dicha PRE-ASIGNACIÓN.
Hemos visto las particularidades de una RESERVA de AGENCIA/EMPRESA, pues bien para las de un CLIENTE DIRECTO, son prácticamente las mismas, eso si, adaptadas a que es un CLIENTE y no una AGENCIA/EMPRESA.
Reservas Externas
Llamamos Reservas Externas o Borrador de Reservas, a las Reservas que no restan disponibilidad a efectos del Booking. Se puede aplicar para varios casos, por ejemplo:
• si deseamos dar de baja una reserva pero no queremos perder los datos ya que a lo mejor la reactivan, (al darla de baja nos pregunta si deseamos pasarla al Borrador de Reservas.
• Nos llaman para pedirnos un presupuesto pero que aún no lo tienen claro si lo van a hacer.
• Estamos con overbooking y queremos tener las reservas por si nos falla alguna reserva de última hora.
Para la gestión de estas reservas tenemos las opciones:
- 1.B. Carga manual de reservas externas
- 1.C. Modificación de reservas externas
- 1.D. Listados de reservas externas
- B.7. Setup – General => PArámetros condicionales => (13) Restar reservas externas en % ocupación y disponibilidad: Se calculará el porcentaje de habitación ignorando o no, las reservas externas.
- 9.A. Master Connection OTA’s => Común => Restar reservas externas en envío disponibilidad: se pueden tener en cuenta las reservas externas para el cálculo de la disponibilidad.
FAQs
Desde la opción 1.4. Modificación de reservas, una vez localizada la reserva, en la pestaña «Rooming List» localizamos la habitación a la que queremos añadir el servicio y pulsamos en el botón «Modificadores«. Elegimos la fecha en la que vamos a añadir el servicio y lo añadimos en la sección correspondiente.
Los servicios que añadimos aquí sólo se cargan en la fecha elegida.
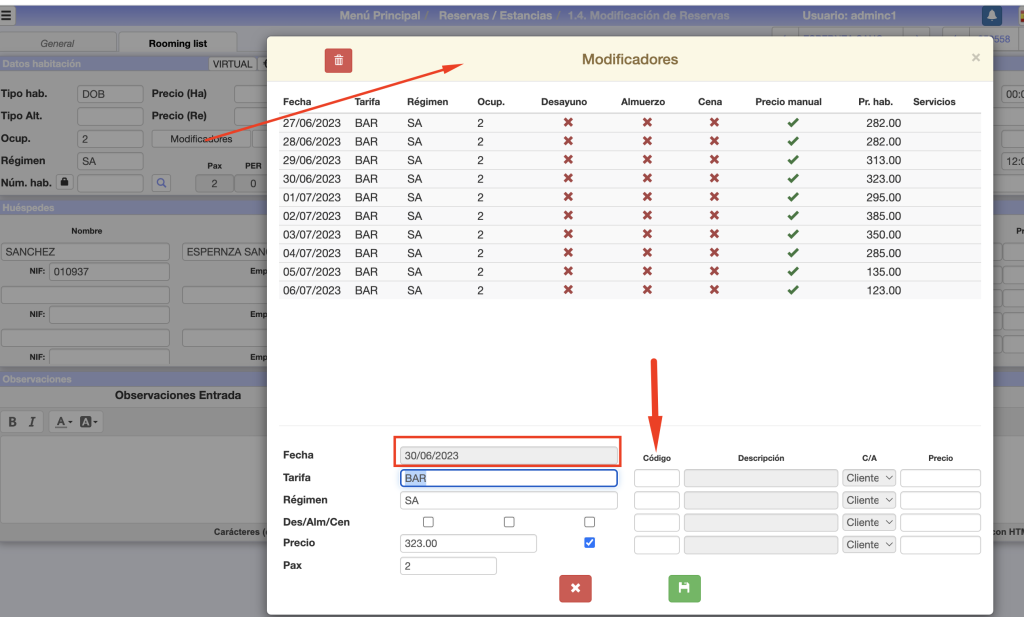
El fichero en sí mismo existe si antes hemos hecho reservas con esa agencia, pero cuando metemos las reservas no el aparece nombre y tampoco cuando queremos ver un listado de las entradas previstas sólo de esta agencia, no permite meter el código y no se puede seguir.
Cuando borramos una Agencia en el cárdex, realmente no se elimina sino que se oculta. Para recuperarla, en el fichero maestro de agencias, introducimos el código (aunque no aparezca en el desplegable, pulsamos ENTER igual una vez que lo tengamos escrito) y entonces aparecerán los datos de la agencia. A continuación pulsamos nuevamente al botón de borrado y lo que hace con esa acción es volver mostrar de nuevo la agencia para que salga otra vez en los auto-completados.
Debemos revisar la fecha de cierre en el apartado B.7. Setup => General => (11) Fecha de cierre para modificarla y, posteriormente, hacer un recálculo del booking (1.5). Después ya debería aparecer correctamente.
La opción B.6 Generar nueva temporada haces las dos acciones al mismo tiempo: ampliar la fecha de cierre y generar precios en todas las tarifas.
Con la opción B.6 Generar nueva temporada amplía la «Fecha de cierre» y genera precios en todas las tarifas para el siguiente período.
Posteriormente se deben revisar los precios por día aplicados en el nuevo período ya que los copiará de las fechas del periodo actual, por lo que no coinciden fines de semana, puentes, Semana Santa, etc.
En el sistema si aparece una tarifa cargada y sin embargo, a la hora de asignar esa tarifa a una reserva, dice que
no existe. Y aunque quiera eliminarla no puedo porque no está.
La tarifa realmente está como borrada. Si nos fijamos, al darle al botón de «filtrar borrados» nos aparecerá.