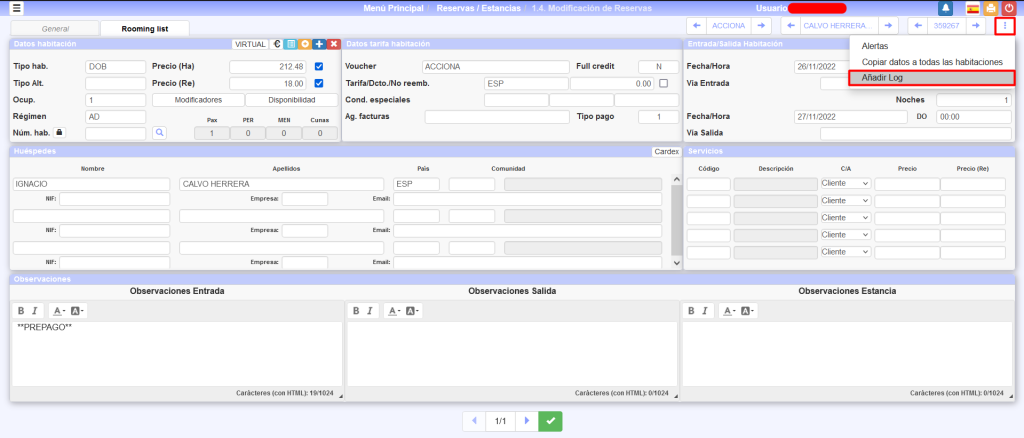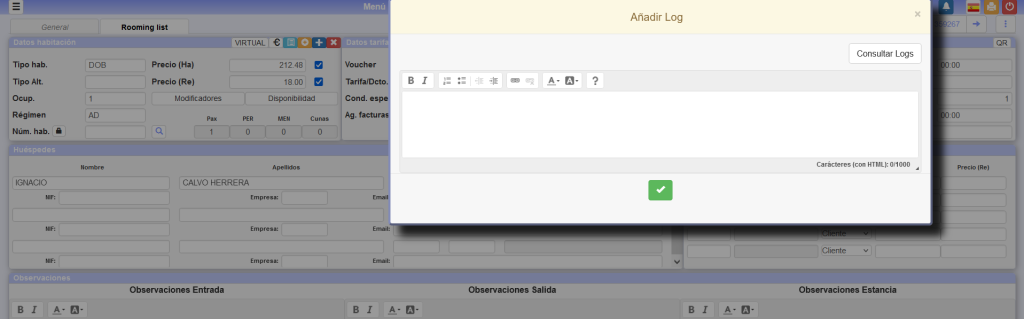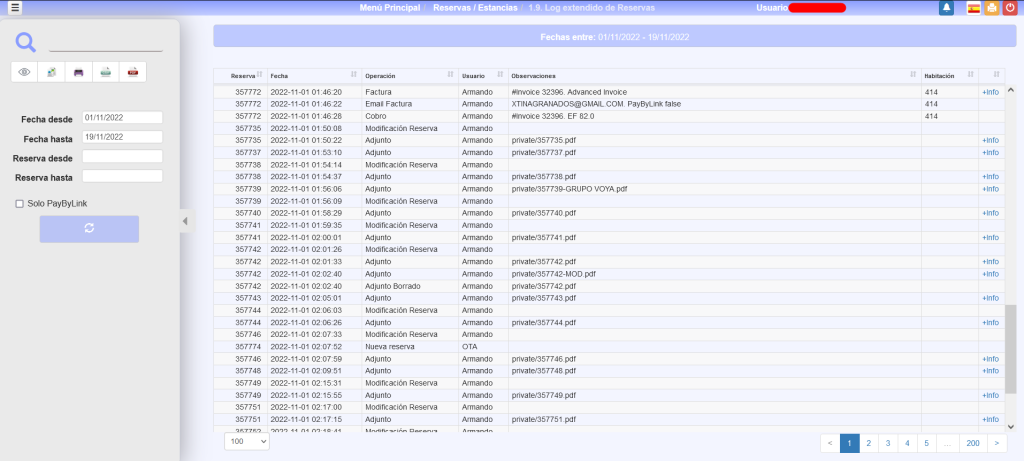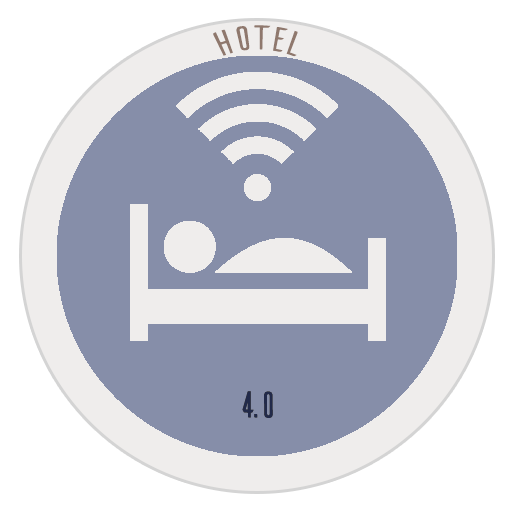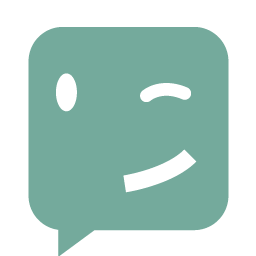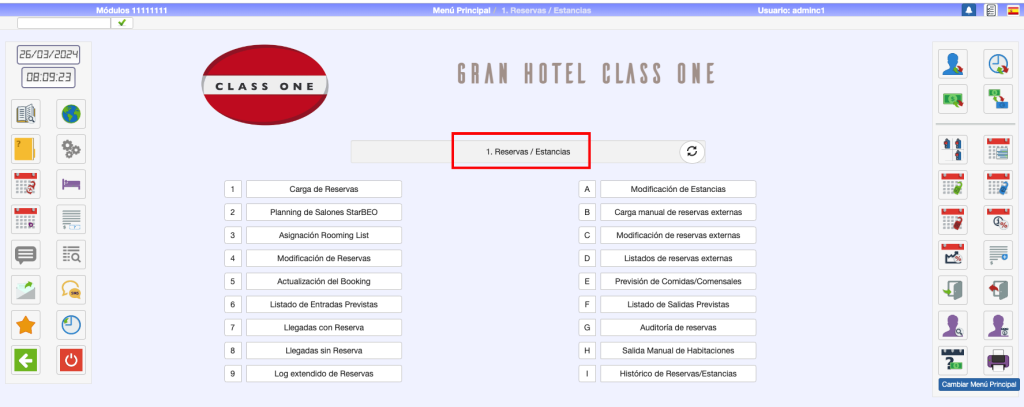
1.4. Modificación Reservas.
En este apartado podremos editar los diferentes campos de la reserva. Puedes ver una descripción más detallada de los mismos en el apartado 1.1 Carga de Reservas.
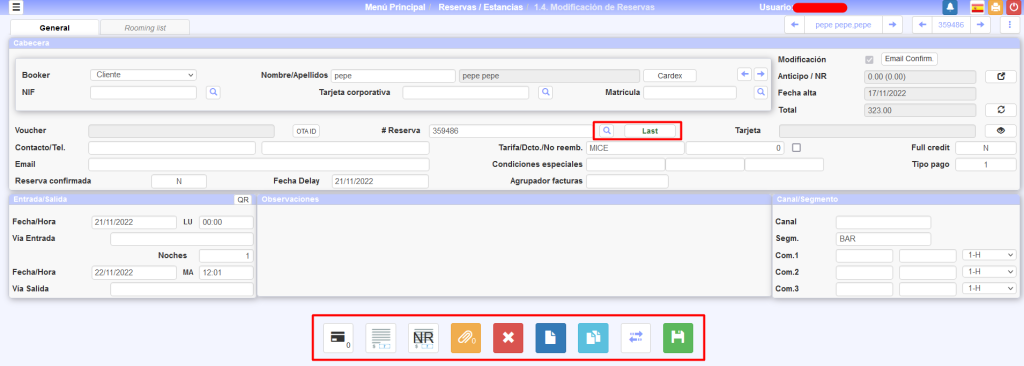
Con el uso del buscador, podemos buscar reservas. Asimismo, contamos con un botón Last, que nos permite cargar en pantalla la última reserva creada.
Los iconos situados en la parte inferior de la pantalla son los siguientes:
Tokenización de la tarjeta. De esta forma, en sucesivos cobros no habrá necesidad de volver a repetir sus datos.
Factura Proforma. Abre una ventana nueva donde se genera una factura proforma y sus campos a introducir (voucher, datos del cliente, email, etc).
Factura NR (no reembolsable). Creamos una factura por el importe no reembolsable de la reserva. Posteriormente, cuando facturemos la estancia, este importe aparecerá en negativo para restarlo de la factura final. El importe adelantado o prepagado se indica en el campo Anticipo/NR y entre paréntesis el importe cobrado. Esto es útil para aquellos hoteles que usen Pay by link para cobrar las NR y así comprobar si realmente se han pagado las facturas NR o no.
Adjuntar archivos. Podemos adjuntar ficheros a la reserva.
Borrar la reserva.
Limpiar. Elimina los campos introducidos.
Duplicar la reserva. Crea una reserva nueva con los mismos datos que la reserva de origen.
Mandar a reservas externas. Lleva la reserva a un listado de reservas externas, que son reservas que no las consideramos para efectos del Booking.
Guardar. Guardar la reserva.
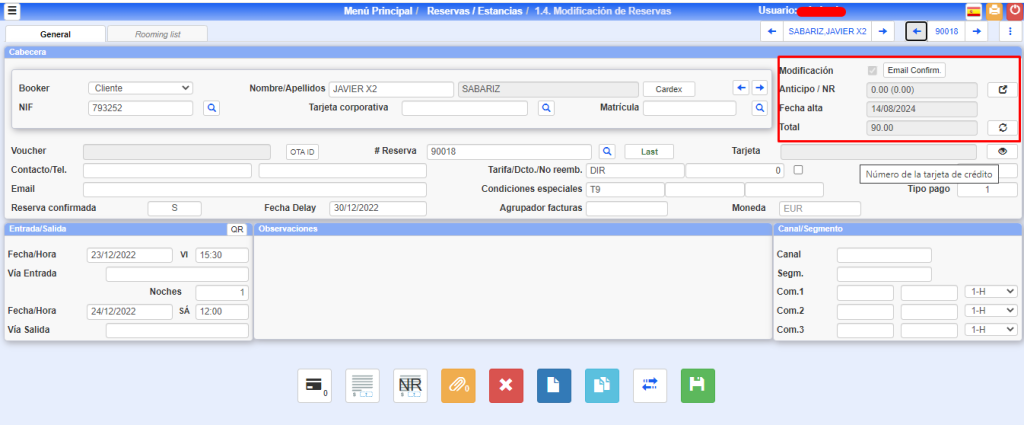
En esta sección de la pestaña General vemos el estado económico de la reserva.
- Modificación: si el bullet está marcado significa que la reserva original ha sido modificada.
- Email confirmación: Podemos enviar la confirmación de la reserva al cliente por email eligiendo un modelo de los que tengamos creados en la opción 7.G. Modelos de e-mail.
- Anticipos/NR: Podemos crearlos con el botón a la derecha del importe. Nos llevará a la opción 2.E. Alta de Anticipos/Depósitos para generar un importe adelantado de la reserva, que podremos descontar a la hora de cobrar la factura final.En el campo de Anticipos/NR entre paréntesis el importe cobrado.
- Fecha de alta: cuándo se creó la reserva.
- Total: El importe total de la reserva. Si hacemos modificaciones que afectan a los precios, pulsando el botón podemos refrescar/actualizar el importe total.
Si usamos multi-moneda veremos los importes en las monedas utilizadas para la reserva. Ver cómo funciona AQUÍ
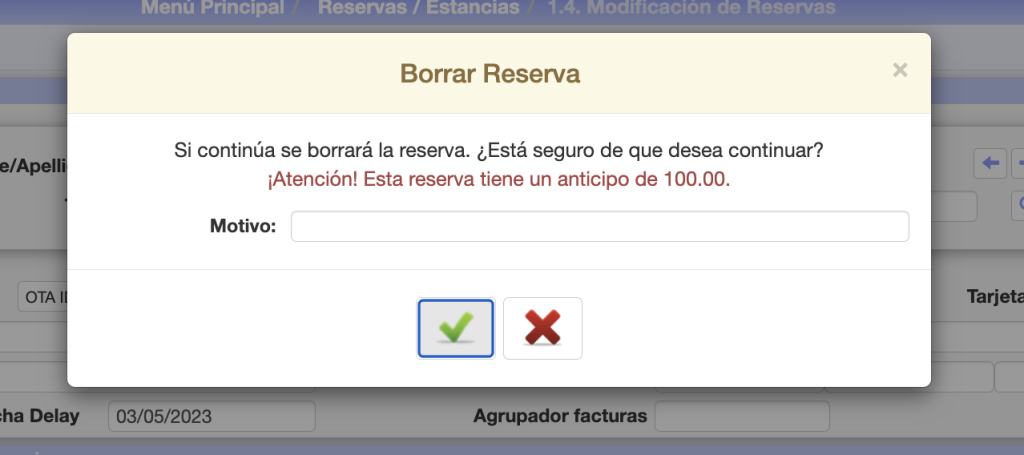
En el caso de que queramos cancelar una reserva que tenga anticipos pagados, nos avisará con una alerta.
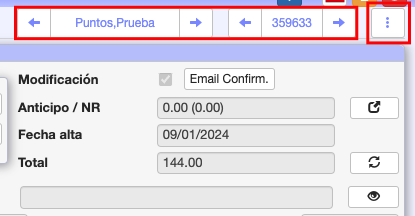
Las flechas permiten avanzar o retroceder alfabéticamente por número de Voucher si se tratara de una reserva de Agencia o por nombre de Huésped. El último apartado permite desplazarte a la anterior o a la reserva posterior.
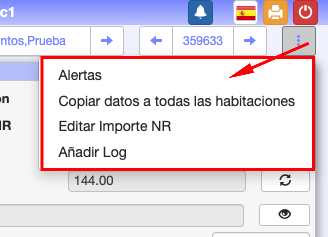
¡Importante! Los tres puntos verticales añaden posibilidades adicionales,
- Creación de alertas,
- Copiar los datos de las habitaciones (ver apartado 1.4 Modificación de reservas),
- Editar importe NR o
- Añadir logs, que mejoran la gestión y el control de la información facilitando así el acceso y la explotación de estos datos (apartado 1.9 Log extendido de reservas).
Creación de alertas
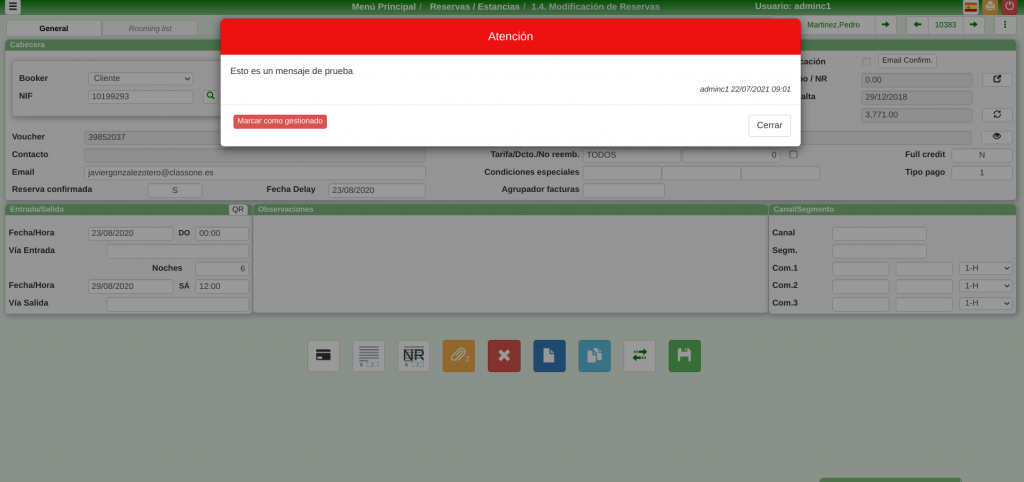
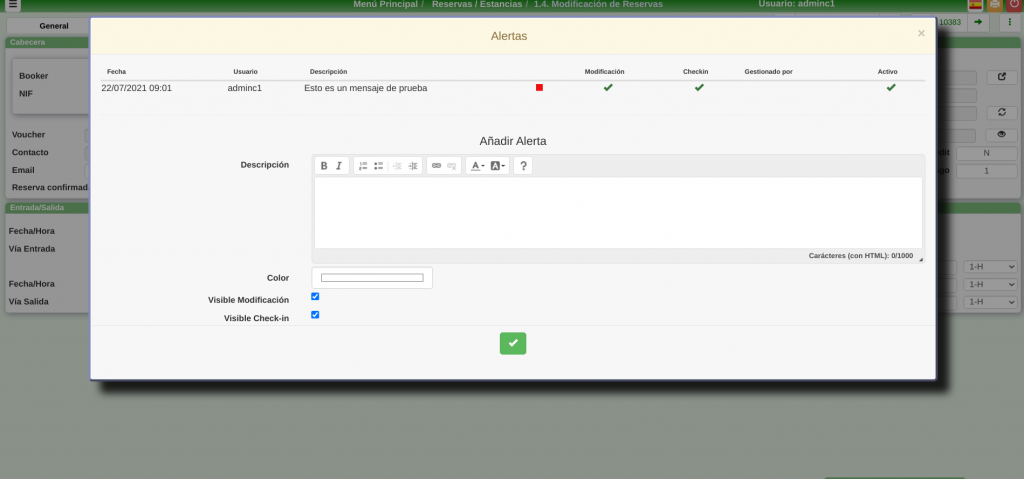
Copiar los datos de las habitaciones
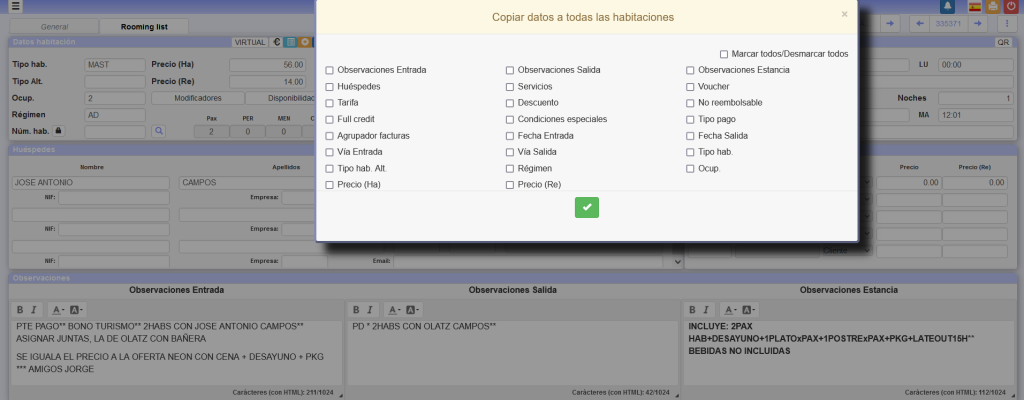
Editar importe NR
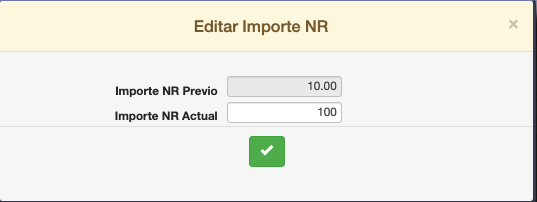
Pestaña Rooming list
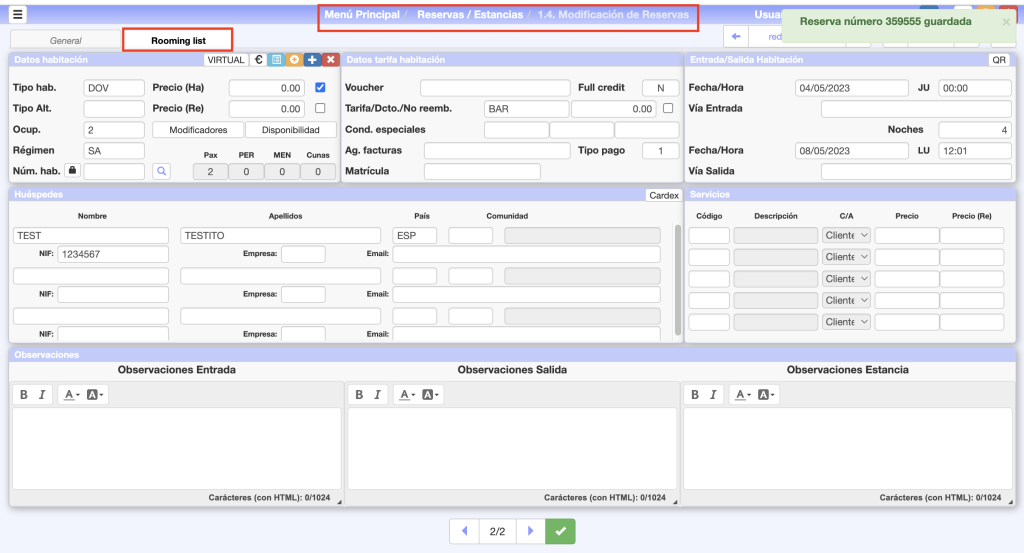
En este apartado podemos tratar cada habitación de la reserva independientemente. Pueden tener fechas de entrada y salida distintas, tarifas, descuentos, servicios, etc.
1.5. Actualización del Booking.


Como su nombre indica, esta opción recalculará el booking de habitaciones a partir de Reservas, Estancias, Bloqueos, etc.
1.6. Listado de Entradas Previstas.
Un Huésped puede entrar en el Hotel por diversos procedimientos:
- Mediante una Reserva, que a su vez pudo darse directamente o mediante otros procesos externos (OTA’s, Motor de Reservas, TTOO, …)
- Directamente en la propia Recepción. 1.8. Llegadas sin Reserva
- Con check-In automático desde nuestro CWM – Customer Web Mobile.
Desde este mismo apartado podemos seleccionar la reserva a entrar (o modificarla).
Este listado lo deberíamos poseer a primera hora de la mañana, es decir, sería uno de los listados que debería emitir automáticamente el CIERRE de NOCHE, las llegadas previstas para el DÍA.
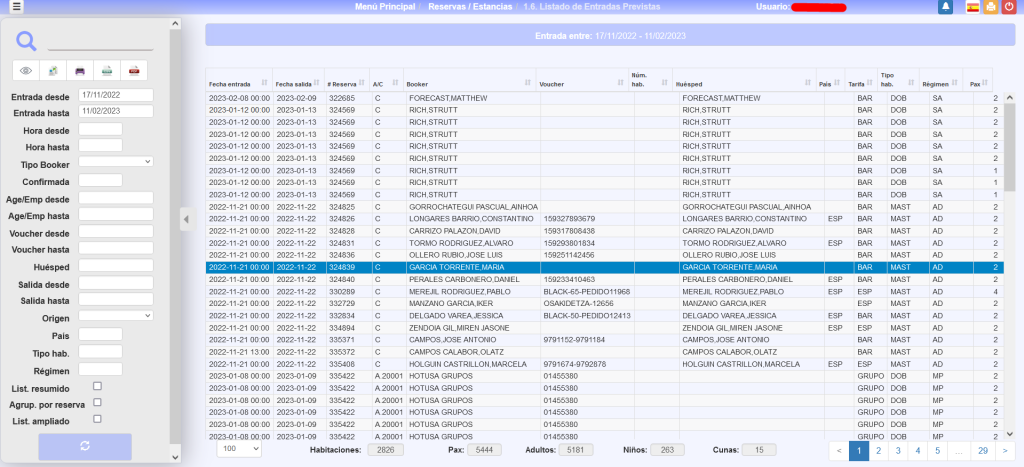
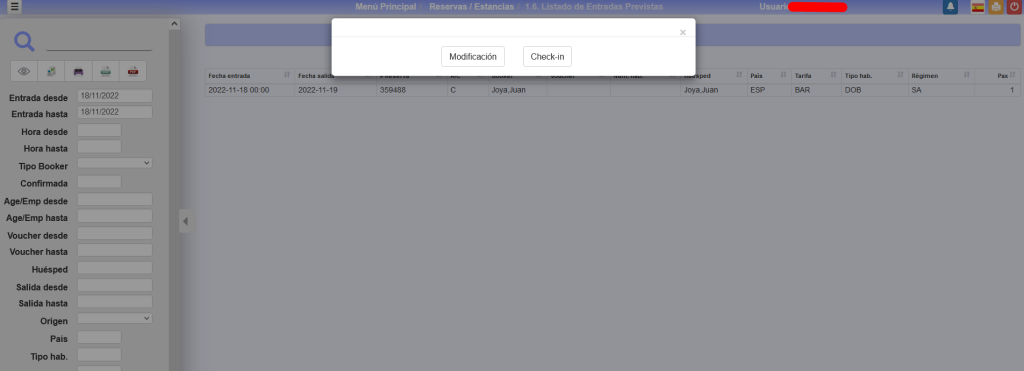
Si la reserva tiene fecha de entrada posterior a la fecha activa, al hacer un doble click en la reserva seleccionada, nos moveremos a la misma para poder modificarla (nos dirige al 1.4 Modificación de Reservas).
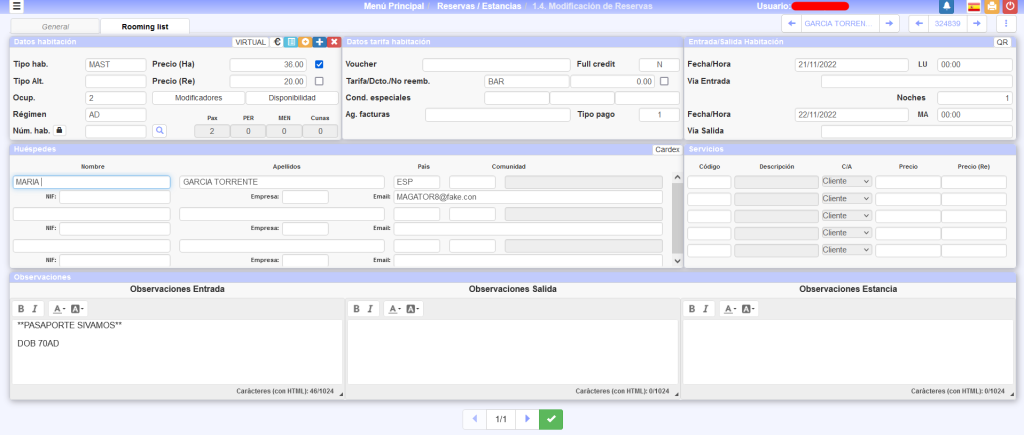
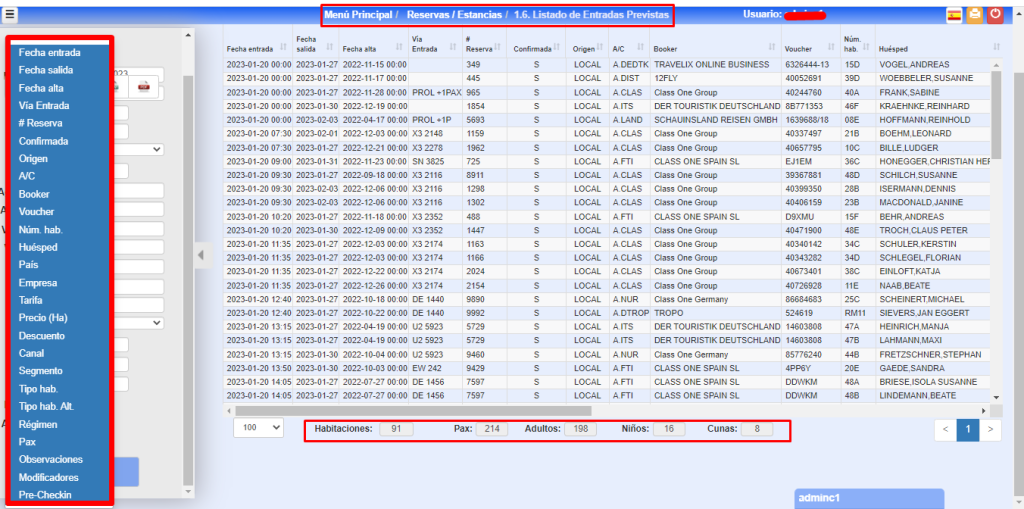
En la opción «Visualización» podemos elegir qué columnas queremos ver en la tabla:
- Fecha entrada / salida.
- Fecha de alta: La fecha de creación de la reserva.
- Vía de entrada: Si la hemos indicado en la reserva.
- # Reserva
- Confirmada: S/N
- Origen: Cómo se hizo la reserva. desde
- A/C: Titular de la reserva es AGE/EMP o Directo.
- Booker: A quién va a ser facturada la reserva.
- Voucher: Localizador de la reserva.
- Núm. hab: Si la hemos asignado en la reserva.
- Huésped: Persona que se alojará en el hotel.
- País: Nacionalidad del huésped.
- Empresa: Código de AGE/EMP asociada al huésped.
- Tarifa: Código de la tarifa que aplicamos a la reserva.
- Precio (Ha): Precio por día de la habitación.
- Descuento: Si hemos aplicado algún descuento.
- Canal / Segmento: Los que hayamos definido en la reserva.
- Tipo hab.: Tipo de habitación reservada.
- Tipo hab. Alt.: Si hemos usado un tipo de habitación alternativa.
- Régimen: El que haya contratado el cliente.
- Pax: Número de personas que ocuparán la habitación.
- Observaciones: Las que hayamos indicado en el apartado Observaciones de entrada.
- Modificadores: Si la reserva tiene modificadores o no.
- Pre-Checkin: Indica si el cliente ha hecho el Pre-Checkin desde el CWM (Customer Web Mobile)
1.7. Llegadas con Reserva
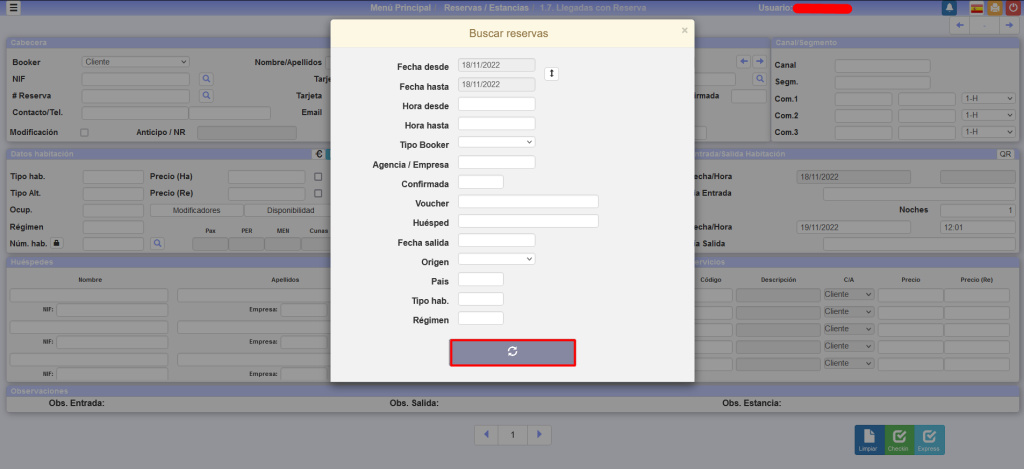

Este es el listado de reservas con entrada en la fecha activa (hoy).
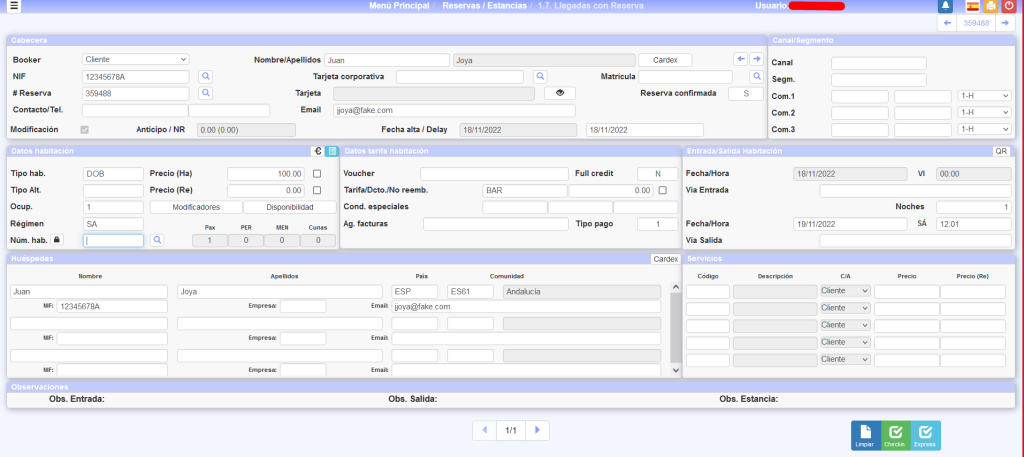
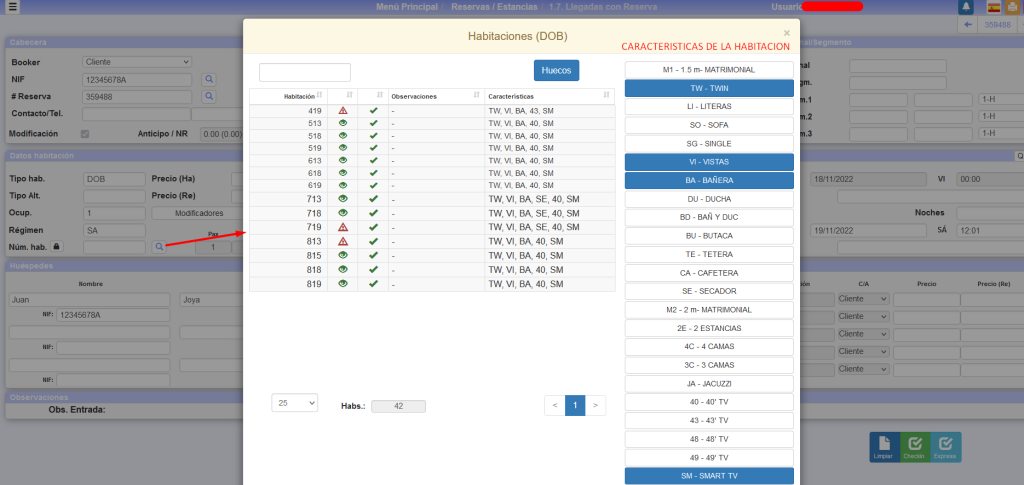
Una vez localizada la reserva se nos posiciona siempre en el campo de la Habitación para que se la asignemos, o podría estar asignada con anterioridad.
Es importante saber que al dar al Check-In podemos cambiar cualquier dato de la Reserva:
- Si la Habitación que deseamos asignar está aún ocupada el sistema nos lo indica y no nos deja asignarla.
- Si la Habitación no está aún Limpia o Revisada (dependiendo de el condicionante que hayamos puesto en Configuración opción B.7. Parámetros opcionales – opción 02 -Cond. mínima de asignación de habitación, también nos lo indica y no nos deja asignarla.
- Si la Habitación que deseamos asignarle ya está asignada a otra reserva nos lo indica.
- Podemos consultar las habitaciones del tipo de la reserva que están libres, incluso por optimización de huecos.
- Si no tenemos ninguna habitación del tipo que quiere el cliente aquí mismo le podemos variar el Tipo.
¡Importante! En los casos de los grupos con las habitaciones ya pre-asignadas y todos los datos de huéspedes cumplimentados (nombre, apellido y país de cada ocupante), dando al botón de Check-in Express, hará el check-in a todo el grupo, por lo que suprimimos las colas en los momentos que realmente se producen.
En el momento que realizamos el check-in, la reserva se transforma en estancia. Por este motivo, todas las modificaciones que se realicen posteriormente, se harán desde el apartado 1.A. Modificación de estancias.
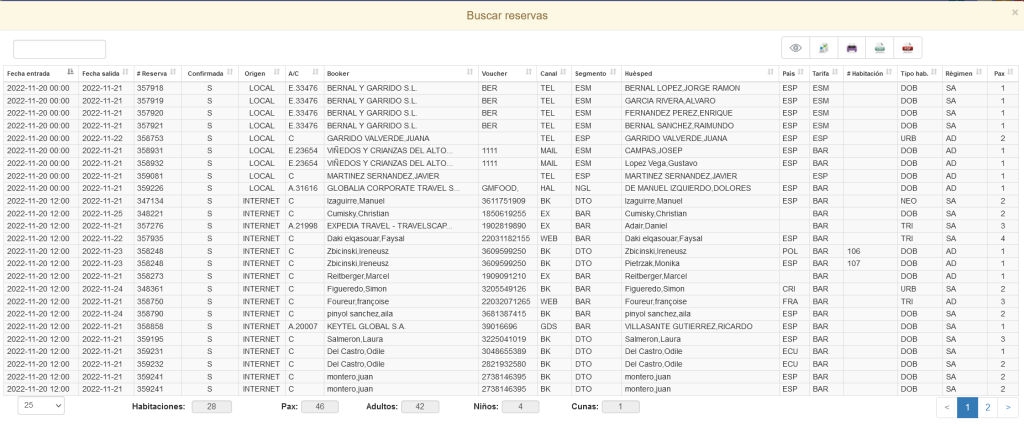
Este listado se puede ordenar por cualquiera de las columnas pulsando sobre el nombre de cada columna.
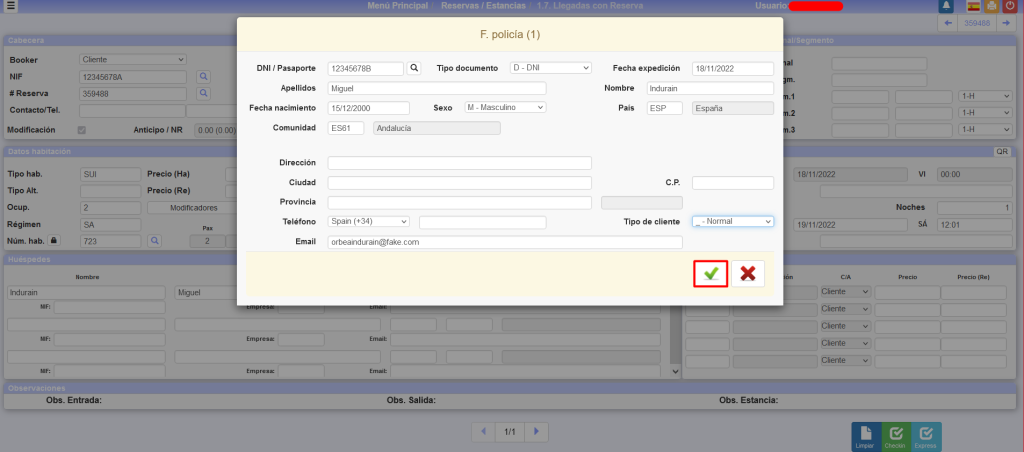
En este apartado rellenamos la ficha de policía, necesaria para completar el check-in.
Pulsamos el tick verde, y en función de los parámetros que tengamos configurados en el apartado B.7. Parámetros opcionales se iniciará el procedimiento de firma del viajero.
⇒ Ver configuración del Contrato de hospedaje digital AQUÍ
⇒ Ver funcionamiento de la firma en tablet AQUÍ
⇒ Ver funcionamiento del check-in desde CWM AQUÍ
Este proceso es idéntico para el resto de huéspedes.
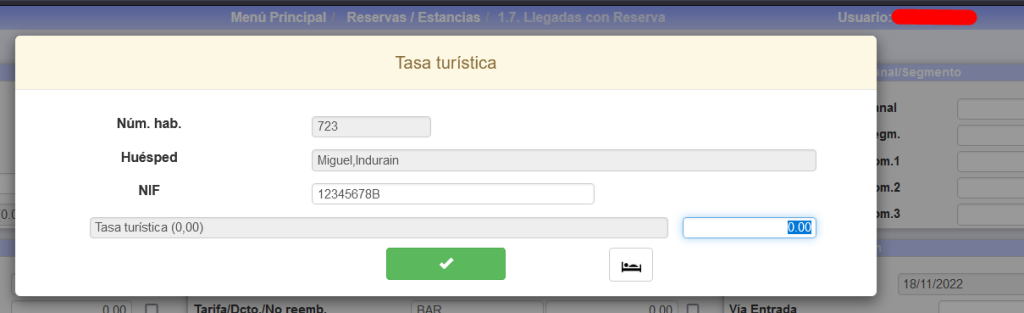
En el caso de que el hotel se encuentre en una ciudad con tasa turística, en este apartado se añade la misma a la estancia.
El icono a la derecha del tick verde (icono de persona en la cama) nos permite cargar la tasa turística en la cuenta de la habitación. El tick verde nos lleva al pago directo, y nos indicará las formas de pago definidas para liquidar.
1.8. Llegadas sin Reserva
Este proceso enlaza el alta de reserva y el check-in consecutivamente.
El menú y los campos a rellenar son idénticos a la opción 1.1. Carga de Reservas y a la opción 1.7. Llegadas con Reserva.
1.9. Log extendido de Reservas
1.9. Log extendido de Reservas
- Emisión de factura.
- Creación de anticipo.
- Uso de anticipo.
- Cobro.
- Check-in.
- Check-out.
- Cambio de habitación.
- Log manual.
- Creación de reserva.
- Modificación de reserva (para ver más detalles de la modificación en la auditoría de reservas)
- Cancelación de reserva
- Envío de email de confirmación de reserva
- Envío de email del CWM (precheckin, check-in o check-out)
- Creacion de una alerta en la reserva.
- Fichero adjunto añadido a la reserva.
- Fichero adjunto eliminado de la reserva.
- Acción desde el CWM (para más detalles ver las notificaciones CWM).
- Pasar la reserva definitiva a reserva externa(tentativa) o viceversa.
- Envío de la factura por email.